Qué saber
- Descargue el software de " freeisoburner.com " (SoftSea Mirror) > espere a que comience la descarga > ejecute el archivo.
- Grabar: Inserte el disco > seleccione Abrir en Archivo ISO > elija ISO > Abrir > seleccione la unidad de disco > Grabar > esperar a terminar.
Este artículo explica cómo grabar un archivo ISO en un disco (como un CD, DVD o BD) usando el software Free ISO Burner.
Descargue el software de grabación ISO gratuito
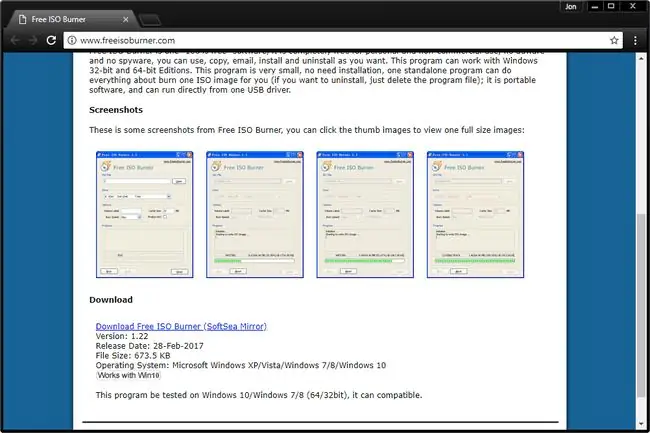
Free ISO Burner es un programa gratuito que graba imágenes ISO en discos CD, DVD o BD, por lo que lo primero que debe hacer es visitar el sitio web de Free ISO Burner para poder descargar el software.
Desplácese hacia abajo hasta la parte inferior de la página de descarga y seleccione Descargar ISO Burner gratuito (SoftSea Mirror).
Espere a que comience la descarga
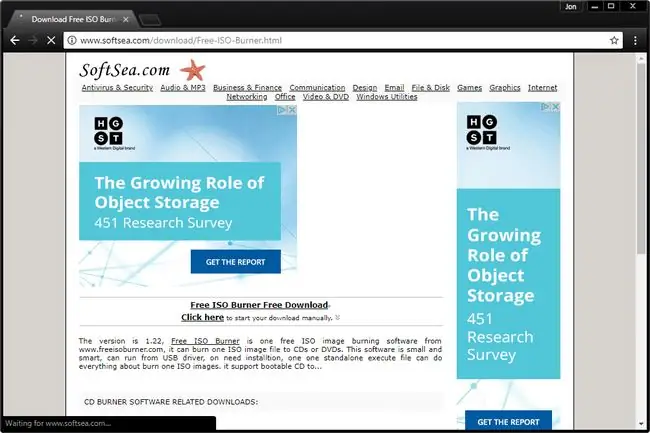
La siguiente pantalla es en realidad en un sitio web llamado SoftSea. SoftSea aloja físicamente el programa Free ISO Burner, pero todo lo que tiene que hacer aquí es esperar unos momentos antes de que comience la descarga.
Hay todo tipo de enlaces de "descarga" en esta página, pero la mayoría de ellos son solo anuncios disfrazados para aparecer como enlaces de descarga para este u otros programas. No hay necesidad de hacer clic en nada aquí. Solo espere, el software Free ISO Burner comenzará a descargarse pronto.
Descargar ISO Burner gratuito
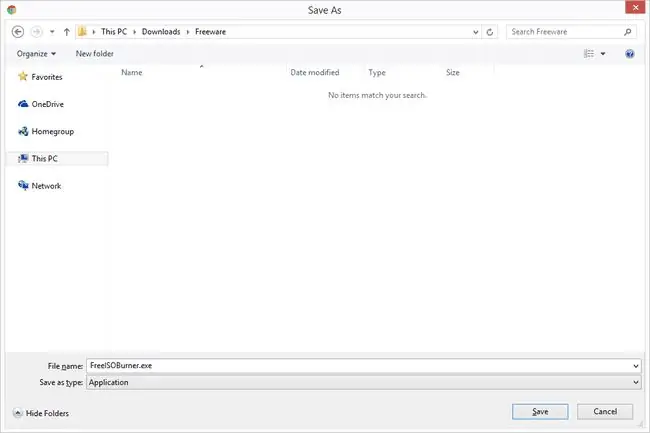
Después de esperar en la página de descarga de SoftSea.com en el último paso, el programa Free ISO Burner comenzará a descargarse. Es pequeño, por lo que puede terminar de descargarse antes de que te des cuenta de que ha comenzado.
Si se le solicita, elija Guardar o Guardar como o Descargar el programa; no lo ejecute o abra desde aquí. Si bien eso probablemente estaría bien, a veces solo complica las cosas.
La captura de pantalla anterior muestra el mensaje que pregunta dónde guardar Free ISO Burner en Windows 10, usando el navegador Google Chrome. Si descarga este archivo usando otro navegador o un sistema operativo diferente, su indicador o administrador de progreso de descarga podría verse diferente.
Inicie el programa gratuito de grabación ISO
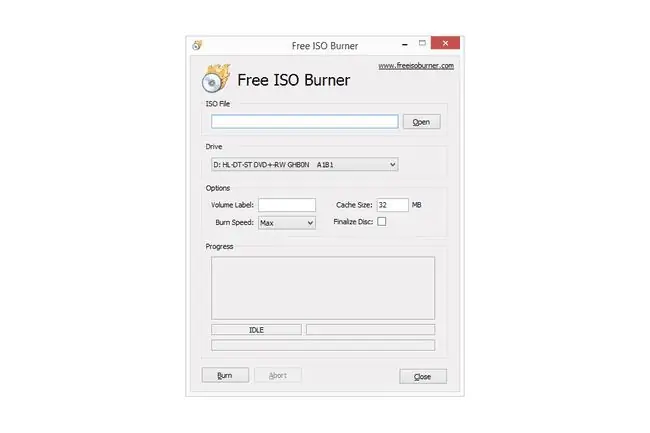
Después de descargar Free ISO Burner, busque el archivo y ejecútelo. Free ISO Burner es una aplicación portátil, lo que significa que no es necesario instalarla; simplemente haga doble clic en ella y se ejecutará el software.
Si tiene problemas para ubicar el archivo FreeISOBurner.exe que acaba de descargar, consulte las carpetas Escritorio y Descarga, las dos ubicaciones más comunes para almacenar archivos descargados. Si se le pidió que eligiera una carpeta específica durante el Paso 3, busque en esa carpeta.
Insertar un disco en blanco en la unidad óptica

Inserte un disco en blanco en su unidad óptica para grabar el archivo ISO.
Free ISO Burner es compatible con todos los tipos estándar de discos CD, DVD y BD. Sin embargo, debe usar un tamaño apropiado de disco vacío según su imagen ISO. Por ejemplo, un archivo ISO que es más grande que un CD pero más pequeño que un BD debe grabarse en un DVD, y así sucesivamente.
Puede consultar esta tabla de capacidades de almacenamiento de medios ópticos si cree que la información puede ser útil para tomar una decisión.
Localice el archivo ISO que desea grabar
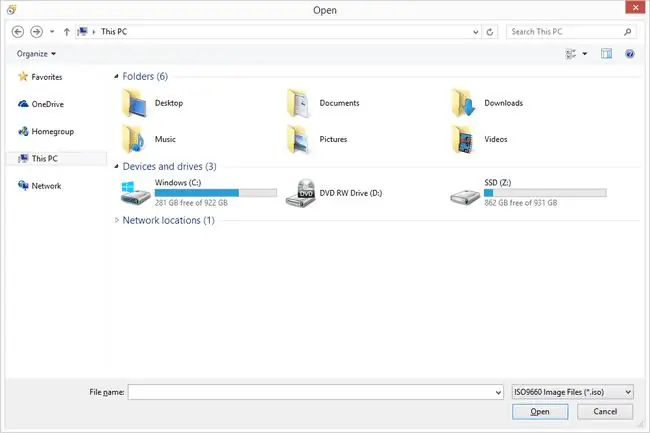
De vuelta en la ventana del programa Free ISO Burner, seleccione Abrir a la derecha del cuadro de texto largo, bajo el título Archivo ISO. Aparecerá la ventana Abrir que ve arriba.
Navegue a través de sus unidades y carpetas, si es necesario, para ubicar el archivo ISO que desea grabar en un disco.
Seleccione y confirme el archivo ISO elegido
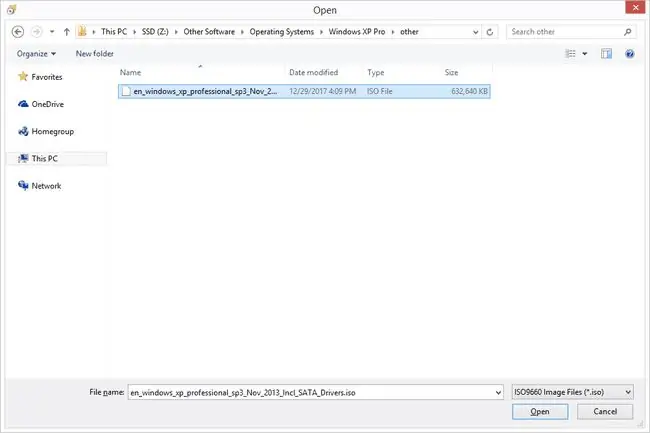
Ahora que ha encontrado el archivo ISO que desea grabar, haga clic con el botón izquierdo en él una vez y luego elija Abrir.
Deberá regresar a la ventana principal del programa Free ISO Burner con la ruta de su archivo ISO pegada en el cuadro de texto Archivo ISO.
Confirmar la unidad seleccionada
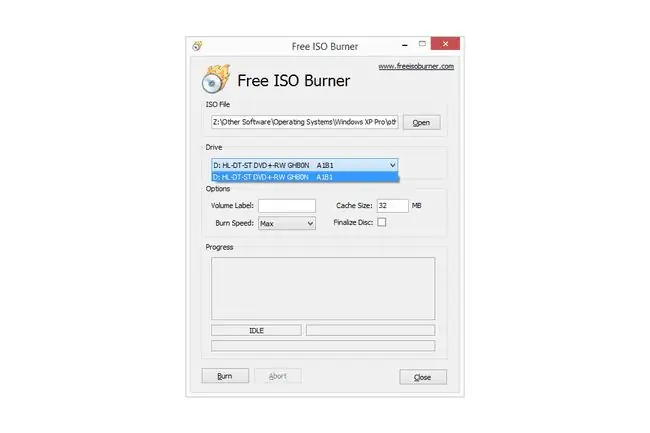
Lo siguiente que debe mirar es la opción Drive… suponiendo que tenga una.
Si tiene más de una unidad de disco óptico con capacidades de grabación, es posible que tenga más de una opción listada aquí. Compruebe que la unidad seleccionada es en la que realmente tiene el disco.
Haga clic en Grabar para iniciar la grabación de la imagen ISO
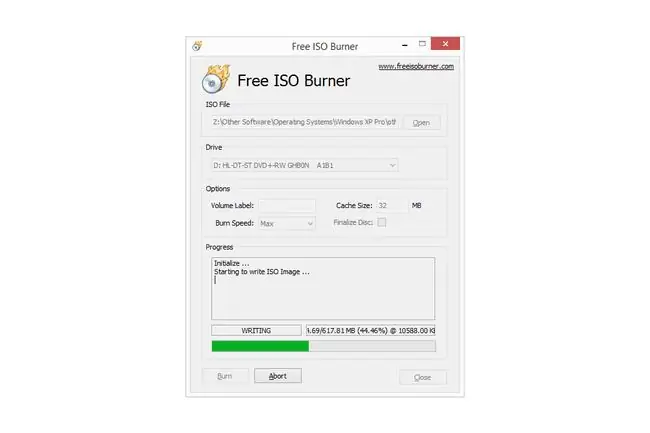
Seleccione Grabar para iniciar el proceso de grabación del archivo ISO en el disco de la unidad.
Sabrá que se está grabando porque el estado cambiará de INACTIVO a ESCRIBIENDO, verá un indicador de porcentaje que aumenta y verá que la barra de progreso se mueve.
Omití discutir los elementos en Opciones porque no es necesario ajustarlos a menos que estés solucionando un problema con tu unidad óptica o Free ISO Burner.
Espere a que la imagen ISO termine de grabarse
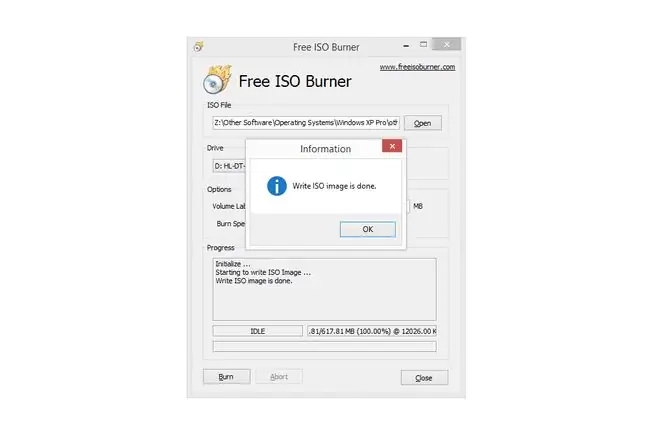
Free ISO Burner termina de quemar el archivo ISO cuando el estado vuelve a cambiar a INACTIVO y ve Escribir imagen ISO en el cuadro Progreso.
Una vez que esto suceda, el disco se expulsará automáticamente de la unidad.
El tiempo que lleva escribir la imagen ISO dependerá principalmente del tamaño del archivo ISO y la velocidad de su unidad óptica, pero la velocidad de su computadora en general también tiene un impacto.
¿Necesita ayuda?
Para obtener ayuda para grabar y usar archivos ISO, consulte la sección "Más ayuda" en la parte inferior de nuestra guía Cómo grabar un archivo de imagen ISO en un DVD.






