Qué saber
- En el navegador Firefox, seleccione Menú > Imprimir. En Vista previa de impresión, puede modificar la orientación y la escala de la página.
- Seleccione Opciones para cambiar el aspecto de la página impresa, como personalizar el encabezado/pie de página.
Este artículo explica cómo modificar la configuración de la página para imprimir en el navegador Firefox. Las instrucciones se aplican al navegador web Mozilla Firefox en los sistemas operativos Windows, Mac OS X, macOS Sierra y Linux.
Buscar el comando de impresión
Primero, abra el navegador Firefox. En la esquina superior derecha, seleccione Menú (tres líneas horizontales). Cuando aparezca el menú emergente, elija la opción Imprimir.
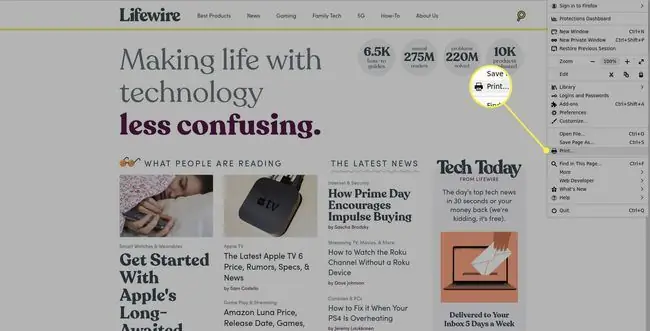
Orientación
La interfaz de Print Preview de Firefox debería mostrarse ahora en una nueva ventana, mostrando cómo se verá la página activa cuando se envíe a la impresora designada o a un archivo.
En la parte superior de esta interfaz hay varios botones y menús desplegables, incluida la posibilidad de elegir entre Retrato o Paisaje para orientación de impresión.
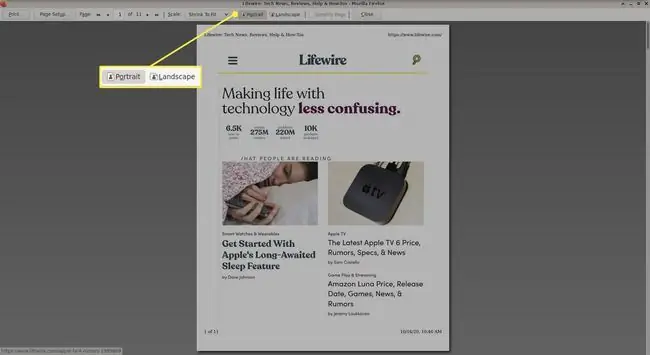
Si se selecciona Retrato (la opción predeterminada), la página se imprime en el formato vertical estándar. Si se selecciona Horizontal, la página se imprime en formato horizontal, comúnmente utilizado cuando el modo predeterminado no es suficiente para adaptarse a algunos de los contenidos de la página.
Escala
Ubicado directamente a la izquierda de las opciones de Orientación se encuentra el ajuste Escala, acompañado de un menú desplegable. Aquí puede modificar las dimensiones de una página para fines de impresión. Por ejemplo, al modificar el valor a 50%, la página se imprime a una escala de la mitad de la página original.
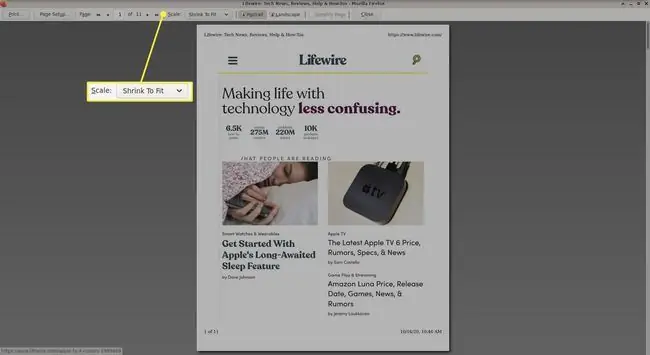
Por defecto, la opción Reducir hasta ajustar está seleccionada. Cuando está activado, el navegador imprime la página para que la página web se modifique para adaptarse al ancho del papel de impresión. Si está interesado en modificar el valor de la escala manualmente, seleccione el menú desplegable y elija la opción Personalizar.
En esta interfaz también se encuentra un botón con la etiqueta Configurar página, que abre un cuadro de diálogo que contiene varias opciones relacionadas con la impresión que se dividen en dos secciones: Formato & Opciones y Márgenes y Encabezado/Pie de página.
Opciones
La pestaña Opciones contiene varias opciones para cambiar el aspecto de la página impresa, incluida una opción acompañada de una casilla de verificación etiquetada Imprimir fondo (colores e imágenes)). Al imprimir una página, Firefox no incluye automáticamente colores e imágenes de fondo. Esto es por diseño ya que la mayoría de la gente quiere imprimir solo texto e imágenes en primer plano.
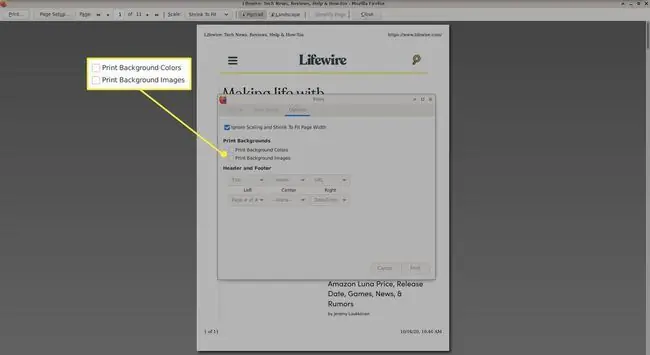
Si desea imprimir todo el contenido de una página, incluido el fondo, seleccione una vez la casilla junto a esta opción para que contenga una marca de verificación.
Encabezado y pie de página
En Opciones, Firefox también le brinda la posibilidad de personalizar los encabezados y pies de página de un trabajo de impresión de varias maneras. La información se puede colocar en la esquina izquierda, el centro y la esquina derecha en la parte superior (encabezado) e inferior (pie de página) de la página. Cualquiera de los siguientes elementos, seleccionados en el menú desplegable, se puede colocar en cualquiera de las seis ubicaciones proporcionadas o en todas.
- blank: si se selecciona, no se muestra nada.
- Title: Se muestra el título de la página.
- URL: Se muestra la URL completa de la página.
- Date/Time: Se muestra la fecha y la hora actual.
- Página: Se muestra el número de página (por ejemplo, 3) del trabajo de impresión actual.
- Páginade: Similar a Página, esto muestra el número de la página actual y el número total de páginas en el trabajo de impresión actual (por ejemplo, 1 de 2).
- Personalizado: Cuando se selecciona esto, un mensaje le solicita que ingrese el texto personalizado que se imprimirá. Esta opción puede ser útil en determinadas situaciones.






