Si la pantalla de tu iPhone es completamente blanca y no muestra ningún ícono o aplicación, es posible que te encuentres frente a la infame pantalla blanca del iPhone, también conocida como la pantalla blanca de la muerte del iPhone. Ese nombre da miedo, pero no es tan malo como suena en la mayoría de los casos. Tu iPhone no va a explotar ni nada.
La pantalla blanca de la muerte del iPhone rara vez hace honor a su nombre. Los pasos explicados en este artículo a menudo pueden solucionarlo (y también pueden solucionar un iPad o iPod touch. Consulte el final del artículo para obtener más información).
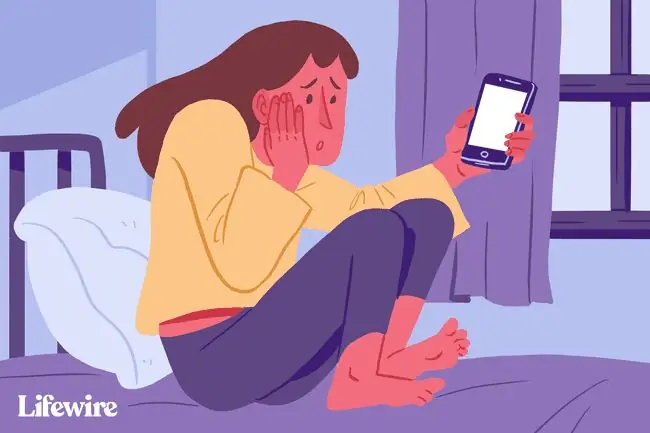
Si bien los consejos e instrucciones de este artículo se escribieron con iOS 12, se aplican a todas las versiones recientes del sistema operativo iPhone y iOS, incluidos (entre otros) iOS 11 e iOS 12.
Las causas de la pantalla blanca del iPhone
La pantalla blanca del iPhone puede deberse a varias cosas, pero las dos culpables más comunes son:
- Actualización de software fallida o jailbreak - Cuando intenta actualizar el sistema operativo del iPhone y la actualización falla, a veces verá la pantalla en blanco. Esto es aún más común cuando intentas hacer jailbreak a tu iPhone y el jailbreak falla.
- Problema de hardware: si el software no es el culpable, la otra causa más común de la pantalla blanca es que el cable que conecta la placa base del iPhone a su pantalla se suelta o se rompe. En algunos casos, esto es simplemente el resultado de una falla de hardware a lo largo del tiempo. En otros, el conector se afloja después de que el teléfono se ha caído con demasiada frecuencia.
Cualquiera que sea la causa de la pantalla blanca de la muerte del iPhone en su teléfono, pruebe estos pasos para solucionarlo.
Pruebe primero el toque con tres dedos
Esto no resolverá el problema en la mayoría de los casos, pero existe una pequeña posibilidad de que no tengas una pantalla blanca de la muerte. En cambio, es posible que haya activado accidentalmente la ampliación de pantalla. Si es así, es posible que se acerque mucho a algo blanco, haciendo que parezca una pantalla blanca. En ese caso, los toques normales no te ayudarán.
Para corregir la ampliación, mantenga juntos tres dedos y luego utilícelos para tocar dos veces la pantalla. Si su pantalla está ampliada, esto la devolverá a la vista normal. Desactive la ampliación en Configuración > General > Accesibilidad > Zoom> Desactivado
Restablecimiento completo del iPhone
A menudo, el mejor paso para solucionar cualquier problema del iPhone es reiniciar el iPhone. En este caso, necesita un reinicio un poco más potente llamado reinicio completo. Esto es como un reinicio, pero no requiere que puedas ver o tocar nada en tu pantalla, lo cual es clave si tienes una pantalla blanca que no responde a los toques. También borra más memoria del iPhone (no te preocupes, no perderás tus datos).
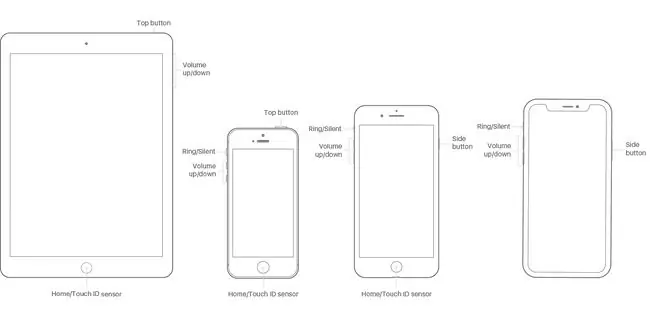
Para realizar un restablecimiento completo en cualquier modelo de iPhone desde el original hasta el iPhone 7:
- Mantenga presionado el botón Inicio y el botón dormir/activar al mismo tiempo (en el iPhone 7, mantenga presionado el botón bajar volumeny dormir/activar en su lugar).
- Siga presionando hasta que la pantalla parpadee y aparezca el logotipo de Apple.
- Suelta los botones y deja que el iPhone se inicie normalmente.
Debido a que el iPhone 8 tiene una tecnología diferente en su botón de Inicio, y debido a que el iPhone X, XS y XR no tienen ningún botón de Inicio, el proceso de restablecimiento completo es un poco diferente. En esos modelos:
- Presiona el botón subir volumen y suéltalo.
- Presiona el botón bajar volumen y suéltalo.
- Mantenga presionado el botón dormir/activar (también conocido como Lateral) hasta que el teléfono se reinicie. Cuando aparezca el logotipo de Apple, suelte el botón.
Mantén pulsado Inicio + Subir volumen + Encendido
Si un restablecimiento completo no funcionó, hay otra combinación de botones que funciona para muchas personas:
- Mantenga presionado el botón Inicio, el botón subir volumen y el botón encendido (dormir/activar) todo a la vez.
- Puede tomar un tiempo, pero mantén presionado hasta que la pantalla se apague.
- Continúe presionando esos botones hasta que aparezca el logotipo de Apple.
- Cuando aparece el logotipo de Apple, puede soltar los botones y dejar que el iPhone se inicie normalmente.
Obviamente, esto solo funciona con los modelos de iPhone que tienen un botón de inicio. Probablemente no funcione con el iPhone 8, X, XS y XR y es posible que no funcione con el 7. Aún no se sabe si hay un equivalente a esta opción en esos modelos.
Pruebe el modo de recuperación y restaure desde la copia de seguridad
Si ninguna de estas opciones funcionó, el siguiente paso es intentar poner el iPhone en modo de recuperación. El modo de recuperación es una herramienta poderosa para solucionar cualquier problema de software que pueda tener. Le permitirá reinstalar el iOS y restaurar los datos respaldados en el iPhone. Para usarlo, necesitará una computadora con iTunes instalado y luego seguir estos pasos:
- Apaga tu iPhone, si es posible.
- Conecte el cable de sincronización al iPhone, pero no a la computadora.
-
Lo que haga a continuación depende del modelo de su iPhone:
- iPhone XR, XS, X y 8 - Mantenga presionado el botón lateral mientras conecta el cable de sincronización a la computadora.
- iPhone 7 series - Mantenga presionado el bajar volumen mientras conecta el teléfono a la computadora.
- iPhone 6S y anteriores: mantenga presionado el botón Inicio y conecte el cable a la computadora.
- Siga presionando el botón que esté presionando hasta que aparezca la pantalla del modo de recuperación (el ícono de iTunes con un cable apuntando hacia él y el texto Conectarse a iTunes).
- Si la pantalla cambia de blanco a negro, estás en modo de recuperación. En este punto, puede usar las instrucciones en pantalla en iTunes para Restaurar su iPhone desde la copia de seguridad o Actualizar el sistema operativo.
- Restaura tu teléfono desde la copia de seguridad.
En algunos casos, puede encontrar un problema al restaurar el iPhone que le impide completar el proceso. Por ejemplo, puede obtener el error de iPhone 4013.
Acceder y salir del modo de recuperación de iPhone
Pruebe el modo DFU
El modo de actualización de firmware del dispositivo (DFU) es incluso más potente que el modo de recuperación. Le permite encender el iPhone pero evita que inicie el sistema operativo, por lo que puede realizar cambios en el propio sistema operativo. Esto es más complejo y engañoso, pero vale la pena intentarlo si nada más ha funcionado. Para poner su teléfono en modo DFU:
- Conecta tu iPhone a tu computadora e inicia iTunes.
- Apaga tu teléfono.
-
Lo que haga a continuación depende del modelo de su iPhone:
- iPhone 7 y posteriores: mantén presionados el botón lateral y el botón para bajar el volumen al mismo tiempo.
- iPhone 6S y anterior - Mantenga presionado el botón de encendido/apagado y el botón de Inicio al mismo tiempo.
- Mantenga presionados los botones durante 10 segundos. Si ve el logotipo de Apple, lo sostuvo durante demasiado tiempo y debe comenzar de nuevo.
- Después de 10 segundos, suelte el botón de reposo/encendido/lateral, pero mantenga presionado el otro botón.
- Si la pantalla de tu teléfono está negra, estás en modo DFU. Si ve un logotipo de iTunes, debe comenzar de nuevo.
- Siga las instrucciones en pantalla en iTunes.
Conclusión
Si probó todos estos pasos y aún tiene el problema, es probable que tenga un problema que no pueda solucionar. Debe comunicarse con Apple para programar una cita en su Apple Store local para recibir asistencia.
Reparar la pantalla blanca de un iPod Touch o iPad
Este artículo trata sobre cómo arreglar la pantalla blanca de un iPhone, pero el iPod touch y el iPad pueden tener el mismo problema. Por suerte, las soluciones para un iPad o iPod touch White Screen son las mismas. Los tres dispositivos comparten muchos de los mismos componentes de hardware y ejecutan el mismo sistema operativo, por lo que todo lo mencionado en este artículo también puede ayudar a reparar la pantalla blanca de un iPad o iPod touch.
Preguntas Frecuentes
¿Por qué la pantalla de mi iPhone está en blanco y negro?
Si la pantalla de un iPhone se vuelve en blanco y negro, probablemente se haya cambiado una configuración. Vaya a Configuración > Accesibilidad > Pantalla y tamaño de texto y asegúrese de Filtros de color está apagado. En Accesibilidad, vaya a Zoom > toque Zoom Filter y asegúrese de Grayscaleno está seleccionado.
¿Cómo soluciono una línea verde en la pantalla de un iPhone?
Si ve una línea verde vertical en la pantalla de su iPhone, intente reiniciar el dispositivo y actualizarlo a la última versión de iOS. Es posible que deba ponerse en contacto con el soporte de Apple si hay daños por agua o daños en el hardware. Como último recurso, considere restablecer el iPhone de fábrica.
¿Cómo arreglo una pantalla negra en un iPhone?
Si experimenta una pantalla de iPhone en blanco que permanece negra, pero se da cuenta de que está funcionando porque está emitiendo sonidos, primero asegúrese de que el dispositivo esté cargado. Si el problema ocurre en una aplicación en particular, elimine esa aplicación y reinicie el teléfono. También puede intentar reiniciar el iPhone en modo de recuperación.






