Qué saber
- Abrir Configuración > General > Teclado. Mueva el control deslizante junto a Corrección automática a la posición de activado o desactivado.
- Revisar ortografía marca palabras desconocidas cuando la corrección automática está desactivada. Ofrece sugerencias para que el usuario las acepte o no.
- El dictado por voz omite la escritura, pero mantiene la corrección automática y el corrector ortográfico activos.
Este artículo explica cómo activar y desactivar la corrección automática en iPhone y iPad. Incluye información sobre la opción Corrector ortográfico y otros consejos sobre el teclado. Esta información se aplica a iPhones y iPads con iOS 15 a iOS 10 y iPadOS 15 a iPadOS 13.
Cómo activar o desactivar la corrección automática
La autocorrección es una función útil, pero es posible que no la quiera tener activada todo el tiempo. Por todo lo bueno que puede hacer y el tiempo que ahorra, los errores de corrección automática pueden ser vergonzosos, frustrantes o involuntariamente divertidos. Te mostramos cómo desactivar la función si prefieres confiar en tus habilidades de escritura en tu iPad o iPhone.
Activa o desactiva la corrección automática en la aplicación Configuración.
-
En la pantalla Inicio, toque la aplicación Configuración.

Image -
Toque General.

Image -
Toque Teclado.

Image -
Toque el interruptor de palanca Corrección automática para activarlo o desactivarlo.

Image - Con la corrección automática desactivada, tu iPhone o iPad dejarán de cambiar automáticamente la ortografía de las palabras que crea que están mal escritas.
Cómo corregir automáticamente con la corrección automática desactivada
La opción Verificar ortografía busca palabras y ortografías desconocidas. Aún así, te da el control de si el iPad los cambia. A medida que escribe, iOS y iPadOS marcan cualquier palabra que sospeche con un subrayado de puntos rojo.
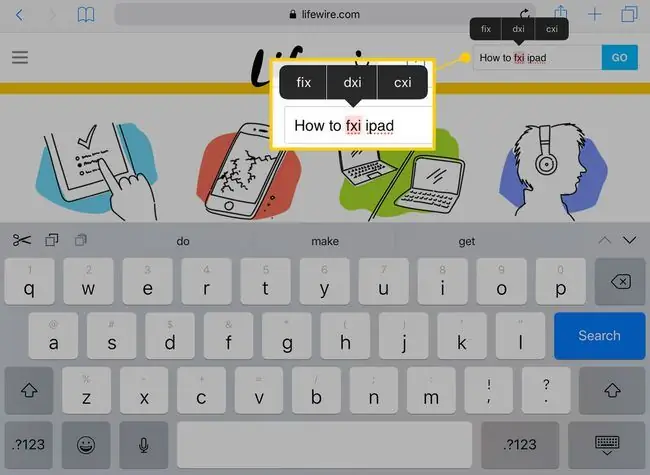
Cuando una palabra está marcada de esta manera, púlsala. Arriba aparece un menú con tres opciones. Toca la correcta o vuelve a escribir la palabra hasta que sea correcta.
El corrector ortográfico selecciona la palabra automáticamente, así que cualquier cosa que escribas reemplaza el texto res altado.
La escritura predictiva sugiere palabras a medida que escribe. Al escribir una palabra larga, vigile las predicciones en la parte superior del teclado. Para usar una de las sugerencias, toca para completar la palabra.
Algunos consejos más sobre el teclado para tu iPhone y iPad
Para acceder al trackpad virtual en el iPad, mantenga dos dedos sobre el teclado. Este gesto deja las teclas en blanco, luego puedes mover el cursor con los dedos.
Si tu iPhone es compatible con 3D Touch, presiona un solo dedo en el teclado para activar el trackpad virtual.
Los números y los caracteres especiales aparecen sobre algunas de las letras en el teclado de un iPad. Para activar estos números y caracteres alternativos, toque y mantenga presionada la tecla. Luego deslice el dedo hacia arriba y haga su selección.
El dictado de voz omite la escritura por completo, pero mantiene disponibles las opciones de autocorrección y revisión ortográfica. Toque la tecla micrófono junto a la tecla de espacio y hable para escribir un mensaje. Para insertar una coma o punto mientras dicta, diga "coma" o "punto".






