Qué saber
- Abra un mensaje y vaya a la pestaña Mensajes. Seleccione Zoom, luego use las flechas hacia arriba y hacia abajo para agrandar o reducir el texto.
- En el panel de lectura, use el control deslizante de zoom o presione Ctrl mientras gira la rueda del mouse para aumentar el tamaño de la fuente.
- Si recibe correos electrónicos con tamaños de fuente fijos, use una lente de visualización como la Lupa integrada en Windows.
Este artículo explica cómo aumentar el tamaño de fuente de los correos electrónicos que lee en Microsoft Outlook. Las instrucciones se aplican a Outlook 2019, Outlook 2016, Outlook 2013, Outlook 2010 y Outlook para Microsoft 365.
Aumente el tamaño de fuente mientras lee el correo en Outlook
Para leer el correo en una fuente más grande en Outlook:
- Haz doble clic en el mensaje para abrirlo en una ventana separada.
- Ir a la pestaña Mensaje.
-
Seleccione Zoom.

Image -
Seleccione la flecha hacia arriba Porcentaje para agrandar el texto o seleccione la flecha hacia abajo Porcentaje para reducir el texto.

Image - Seleccione Aceptar.
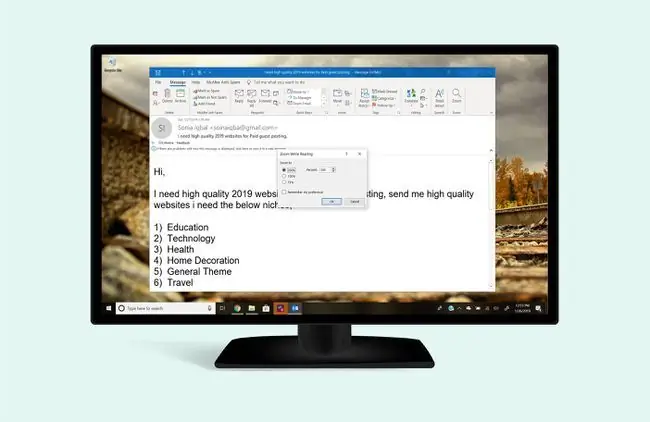
Cuando lea mensajes en el panel de lectura, amplíe un correo electrónico con el control deslizante de zoom. O presione Ctrl mientras gira la rueda del mouse sobre el área de texto del mensaje para aumentar el tamaño de fuente.
Qué hacer cuando no funciona aumentar el tamaño de fuente en Outlook
Algunos correos electrónicos especifican la fuente de una manera que no se puede cambiar.
Si recibe correos electrónicos con fuentes de tamaño fijo, use una lente de pantalla como la lupa integrada en Windows o la aplicación gratuita Virtual Lupa.
También puede cambiar el tamaño y el estilo de la lista de mensajes en Outlook.






