Qué saber
- Para agregar desde un dispositivo Roku, en el control remoto presione Inicio, navegue hasta Streaming Channels > OK > seleccione un canal > Agregar canal > OK.
- Para agregar desde la aplicación móvil, Dispositivos > debajo de su Roku conectado, seleccione Canales > Tienda de canales> Añadir > OK.
- Para agregar desde el navegador, vaya a Roku.com e inicie sesión > Tienda de canales > seleccione el canal > Añadir canal.
Este artículo explica cómo agregar canales en un Roku. Las instrucciones se aplican a la tienda de canales de Roku, la aplicación móvil y el navegador web.
Para presentar más de una experiencia televisiva, Roku se refiere a las aplicaciones, como Netflix, Fandango, YouTube y más, como "canales".
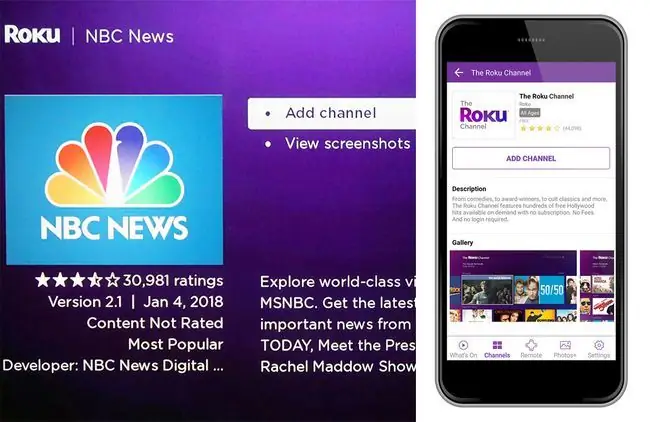
Conclusión
Es fácil agregar canales directamente desde su dispositivo Roku, Roku.com o a través de la aplicación móvil Roku.
Agregar canales desde un dispositivo Roku
Use su control remoto de Roku para navegar a la tienda de canales de Roku.
- En el control remoto de Roku, presione el botón Inicio para acceder a la pantalla de inicio de Roku.
-
Use la flecha hacia abajo en su control remoto para navegar a Streaming Channels.

Image - Seleccione OK en su control remoto para ingresar a la Roku Channel Store.
-
Explorar por Destacado, buscar en Géneros, o usar la función Buscar para encontrar un canal por nombre.

Image -
Elija un canal que desee agregar y luego seleccione Agregar canal.

Image - Verás un mensaje de Canal agregado. Seleccione OK.
-
Seleccione Ir al canal para visitar el canal inmediatamente, o acceda a él en cualquier momento desde su pantalla de Inicio.

Image Algunos canales son gratuitos para agregar, mientras que los canales pagos le pedirán que pague. Ciertos canales, como Netflix o Hulu, requieren una suscripción paga para acceder a su contenido.
Agregar canales desde la aplicación móvil de Roku
Asegúrese de instalar la aplicación móvil de Roku para iOS o Android. Una vez instalada, use esta aplicación para administrar sus canales de Roku.
-
Abre la aplicación Roku y toca Dispositivos en el menú inferior.
Asegúrate de que la aplicación esté conectada a tu dispositivo Roku.
- Debajo de tu Roku conectado, toca Canales.
-
Bajo la pestaña Canales, verá una lista de los canales actualmente instalados. Para agregar un canal, toque Tienda de canales.

Image - Explorar por Destacado, buscar en Géneros, o usar la función Buscar para encontrar un canal por nombre.
- Encuentre un canal que desee agregar y luego seleccione Agregar.
-
Verás un mensaje de Canal agregado. Seleccione OK.

Image
Agregar canales de Roku en un navegador web
Es fácil agregar canales desde su cuenta en Roku.com.
- Navegue a Roku.com e inicie sesión en su cuenta.
-
Seleccione el ícono de su cuenta en la esquina superior derecha y luego seleccione Tienda de canales.

Image -
Explorar por categoría, incluyendo Temas, Viajes, TV en Español,Destacado , y más.

Image -
Encuentre un canal que desee agregar y luego seleccione Agregar canal.

Image -
La aplicación se instala inmediatamente y verá un mensaje de confirmación en su pantalla.

Image
Agregar canales privados no certificados a Roku
Si un canal aún se encuentra en la fase de prueba, se considera privado o "no certificado". Si bien estos canales no están disponibles en Roku Channel Store, es posible instalarlos con un código de acceso.
Aquí se explica cómo agregar un canal Roku no certificado usando un código de acceso:
Si bien no hay una lista oficial de canales no certificados, si busca en Google "canales privados de Roku", encontrará muchos canales no certificados y sus códigos de acceso.
-
Navegue a Roku.com e inicie sesión en su cuenta.

Image -
Seleccione el icono de su cuenta en la esquina superior derecha y luego seleccione Mi cuenta.

Image -
En Administrar cuenta, seleccione Agregar canal con un código.

Image -
Ingrese el código de acceso al canal y luego seleccione Agregar canal.

Image En este ejemplo, estamos usando un código para Wilderness Channel.
-
Verás un mensaje de advertencia con las políticas de Roku sobre los canales no certificados. Seleccione OK para continuar.

Image -
En la pantalla de confirmación, seleccione Sí, agregar canal. El canal se agregará a su lista de canales.

Image Roku no es responsable de ninguna tarifa que pueda cobrar un canal no certificado.
Eliminar canales de tu Roku
Es fácil eliminar canales de tu programación de Roku directamente en tu televisor o a través de la aplicación móvil de Roku.
Si está eliminando un canal con una suscripción paga, como Netflix, deberá cancelar su suscripción a través del proveedor de servicios.
Eliminar un canal de un dispositivo Roku
-
En su control remoto Roku, presione el botón Inicio para acceder a la pantalla Roku Inicio.

Image - Navega hasta el canal que deseas eliminar y selecciona el botón estrella en tu control remoto para cargar la información del canal.
- Seleccione Remove Channel, y luego seleccione Remove nuevamente para confirmar.
Eliminar un canal de la aplicación Roku
- Desde la aplicación Roku, seleccione Dispositivos > Canales.
- Toque y mantenga presionado el canal que desea eliminar y luego toque Eliminar canal.
-
Toque Eliminar de nuevo para confirmar.

Image






