Uno de los mayores puntos de venta del iPad es el ecosistema de aplicaciones y accesorios que hacen posible tantas cosas. Esta lista de trucos divertidos para el iPad te da ideas sobre cómo sorprender a tus amigos o, al menos, sacarle el máximo partido a tu iPad.
Todos los consejos de este artículo están disponibles en iPad OS 13 e iOS 12, pero la mayoría ha estado disponible de una forma u otra durante mucho más tiempo.
Multitarea con imagen en imagen
Cuando desee tomar notas durante una llamada de Facetime o monitorear su correo electrónico mientras mira un video, Picture in Picture está listo. Reduzca la escala de una pantalla o video de FaceTime presionando el botón Inicio (en los modelos que los tienen) o el icono de reducción de tamaño de pantalla. El video se reduce a una esquina de la pantalla del iPad. Puede ver la pantalla de inicio y abrir cualquier otra aplicación. Cuando se abra la aplicación, mueva el video por la pantalla o cambie su tamaño.
Use un panel táctil virtual en su iPad
¿Echas de menos el panel táctil de tu portátil? Los controles táctiles del iPad suelen ser suficientes, y en muchos casos incluso preferidos, para controlar el iPad. Sin embargo, cuando se trata de seleccionar texto o colocar el cursor, es difícil no dejar de tener un mouse o un panel táctil. Eso es, por supuesto, a menos que conozca el Panel táctil virtual.
Cuando se muestra el teclado en pantalla del iPad, generalmente tiene acceso al panel táctil virtual. Toque dos dedos hacia abajo en la pantalla al mismo tiempo para activarlo y no los levante. Las teclas del teclado virtual quedan en blanco y usted mueve los dedos para mover el cursor como si estuviera controlando un panel táctil real.
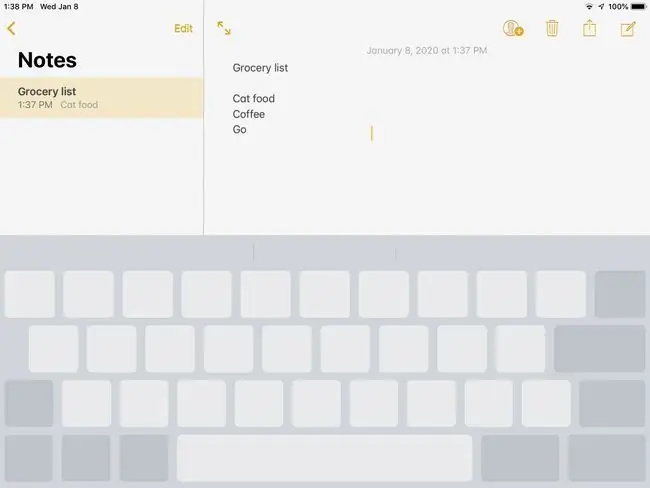
Conclusión
Probablemente te hayas topado con el Centro de control deslizando el dedo hacia abajo en la esquina derecha de la pantalla (o hacia arriba desde la parte inferior en algunos modelos). Regrese y vea que puede controlar muchos aspectos de su experiencia con iPad allí mismo en el Centro de control. Activa o desactiva el modo avión, Bluetooth, Wi-Fi y AirDrop. Cambie la configuración de iluminación y sonido o configure un temporizador. Si esas no son las configuraciones que usa, personalice el Centro de control en Configuración para agregar una alarma, una lupa, notas o una grabación de pantalla.
Conecte el iPad a su televisor
Puedes ver tu iPad en tu HDTV. Si no tiene un Apple TV, una opción es comprar el adaptador AV digital de Apple. Este adaptador le permite conectar su iPad a la entrada HDMI de su televisor y reflejar la pantalla del iPad.
Puede lograr esto sin cables si posee el AppleTV. Seleccione Screen Mirroring en el Centro de control del iPad y toque Apple TV. Después de eso, AirPlay hace todo el trabajo.
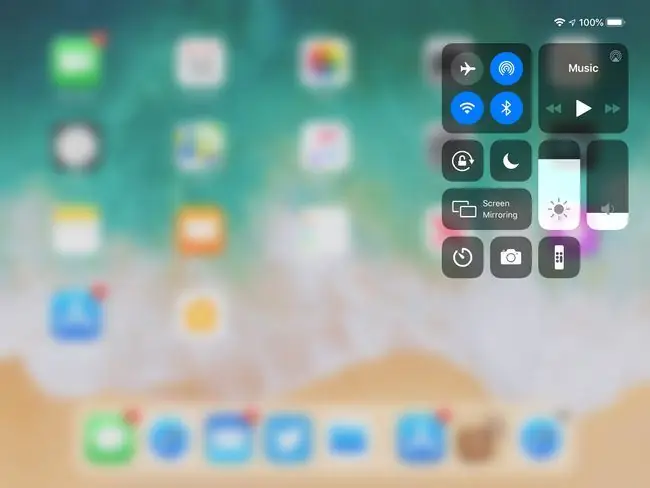
Crea un tráiler de película o edita videos en tu iPad
Si compró un nuevo iPad (o iPhone) en los últimos años, tiene acceso gratuito a iMovie, que es un editor de video con todas las funciones que puede usar para crear su propio tráiler de película o editar videos en su iPad. Es fácil cortar y unir videos de varias fuentes, agregar funciones, como cámara lenta, y agregar música al video.
iMovie tiene algunas plantillas divertidas. Cuando lanzas un nuevo proyecto de iMovie, eliges entre crear una Película, en la que trabajas sin plantilla, o un Tráiler que te ofrece temas divertidos como Cuento de hadas, Indie y Romance, entre otros.
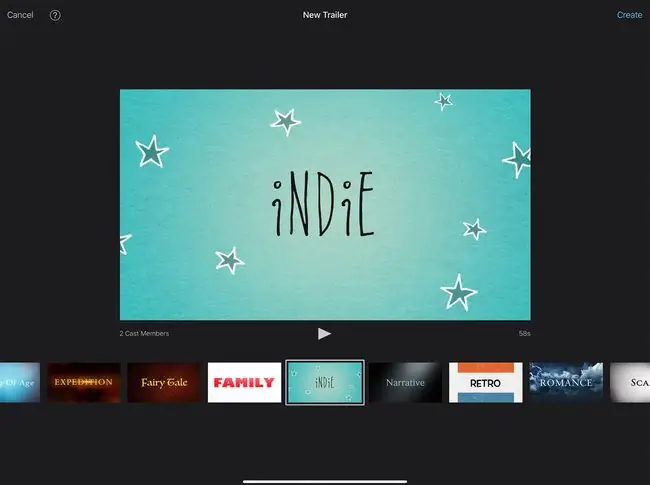
Mira la televisión en tu iPad
Hay muchas aplicaciones geniales para ver películas en tu iPad, pero ¿qué pasa con ver la televisión por cable? Hay algunas maneras de obtener sus estaciones de TV favoritas en su iPad, una de las cuales es Sling TV y Sling Player. Sling TV es televisión por Internet en el sentido más literal, lo que le permite transmitir canales a cualquiera de sus dispositivos. Sling Player es un poco diferente. Funciona interceptando su transmisión por cable actual y "enviándola" a su iPad.
Si tiene un Apple TV o un televisor inteligente, busque en la tienda de aplicaciones las aplicaciones de sus canales favoritos. Muchos proveedores de cable los tienen ahora, aunque es posible que necesite un proveedor de televisión por cable para acceder a ellos. Estas son algunas de las formas de ver la televisión en su iPad.
Use su iPad como segundo monitor
Si tiene un iPad con iPadOS 13 y una Mac compatible, puede usar la función Sidecar que viene con el iPad para convertirlo rápidamente en un segundo monitor. Los modelos anteriores del iPad necesitan una aplicación para ayudar.
Aplicaciones como Duet Display y Air Display convierten su tableta en un monitor. La capacidad de tener dos monitores puede hacer maravillas para la productividad, y si ya tienes un iPad, no hay necesidad de gastar $200 o más en otra pantalla cuando hay alternativas más baratas disponibles.
Iniciar aplicaciones usando un encantamiento mágico
OK. Entonces, tal vez el encantamiento mágico se parece mucho a "Lanzar correo". Todavía parece magia. Siri es una herramienta extremadamente poderosa que la mayoría de la gente no usa lo suficiente. Una de las características útiles es la capacidad de iniciar aplicaciones verbalmente. Si alguna vez has buscado pantalla tras pantalla de íconos de aplicaciones en busca de Facebook, podrías ahorrar mucho tiempo simplemente diciéndole a Siri que "abra Facebook" por ti.
También puedes usar Siri para reproducir música (incluso una lista de reproducción), marcar un número de teléfono de tus contactos o leer tus mensajes de texto.
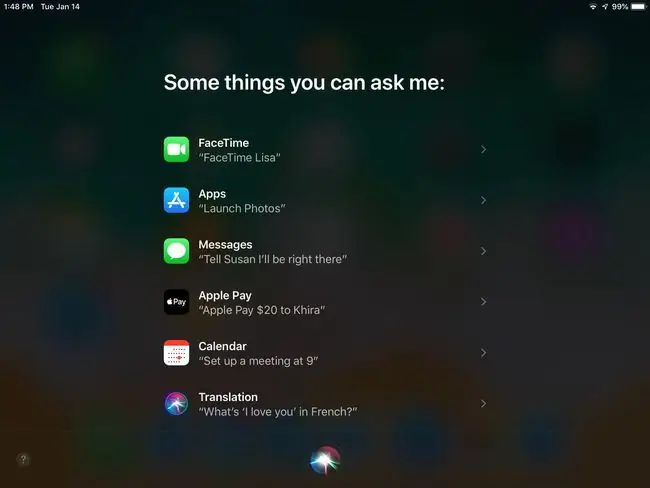
Convierte a Siri en hombre o británico
¿La voz de Siri te irrita los nervios? No estás atascado con eso. Puede seleccionar dialectos estadounidenses, australianos, británicos, irlandeses y sudafricanos en versiones masculinas o femeninas.
Cambie el género y el acento iniciando la aplicación Configuración, seleccionando Siri & Search en el panel izquierdo y tocando Siri Voice hacia la parte inferior de las opciones de Siri. Elige tu combinación favorita.
Si quieres divertirte, cambia el idioma de Siri para abrir aún más opciones. La opción Idioma está justo encima de Siri Voice en la configuración.
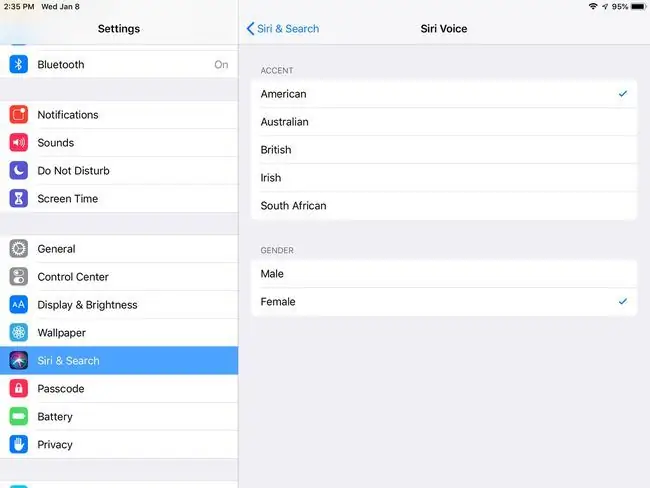
Más formas de jugar con el iPad
La popularidad del iPad ha llevado a un fantástico ecosistema de accesorios geniales que van desde un gabinete de arcade que convierte tu iPad en un juego antiguo hasta autos de carrera que están completamente controlados por el iPad. Uno de los mejores accesorios para niños es el sistema Osmo que usa un espejo y la cámara del iPad para reconocer formas e interactuar con su hijo para jugar. Los niños dibujan frente al iPad e interactúan con sus objetos en la pantalla, creando una forma completamente nueva de jugar y aprender con el iPad.






