Qué saber
- No puede borrar su lista Continuar viendo, pero puede eliminar películas desplazándose hasta el final.
- Cancele la reproducción automática antes de que termine la reproducción del video, o el próximo video aparecerá en su historial.
- Como alternativa, elimina tu perfil y crea uno nuevo para comenzar con un historial de reproducciones vacío.
Este artículo explica cómo borrar el historial de reproducciones en Discovery Plus. La información se aplica al reproductor web Discovery Plus, la aplicación móvil Discovery Plus y las aplicaciones Discovery Plus para televisores inteligentes y dispositivos de transmisión.
Cómo borrar el historial de reproducciones de Discovery Plus
Desafortunadamente, no hay manera de borrar su lista de Continuar viendo en Discovery Plus. Hay un par de soluciones para eliminar títulos de su historial de reproducciones, pero cada una viene con una trampa.
Por ejemplo, las películas se eliminan una vez que las terminas, por lo que puedes desplazarte hasta el final y dejar que el video termine de reproducirse. Sin embargo, Discovery Plus reproducirá automáticamente un video relacionado tan pronto como finalice. Si no actúa rápido para cancelar la reproducción automática, el nuevo video aparecerá en su lista Continuar viendo. Tienes unos 20 segundos al final del video para cancelar la reproducción automática.
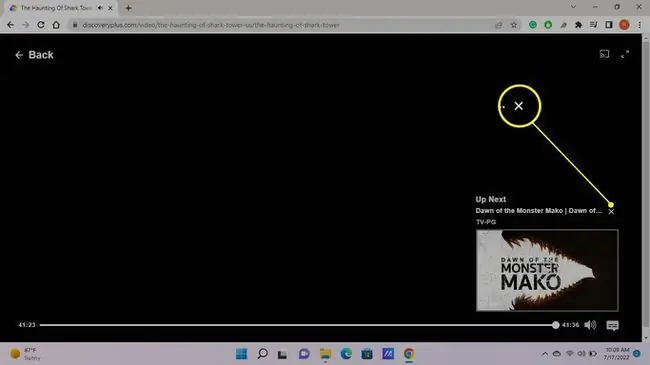
Este truco solo funciona para películas o documentales con un episodio. Una vez que termine un episodio de una serie, el próximo episodio no visto aparecerá en su lista Continuar viendo.
Otra solución consiste en eliminar su perfil y crear uno nuevo para comenzar con una lista vacía de Continuar viendo. El problema es que no puede eliminar el perfil principal (el primer perfil que configuró al crear su cuenta Discovery Plus).
Cómo crear y eliminar un perfil Discovery Plus
Cualquiera que tenga acceso a su cuenta puede ver su perfil, así que si no quiere que nadie más sepa lo que está viendo, cree un perfil "quemador" que pueda eliminar cuando haya terminado.
-
En el sitio web de Discovery Plus, seleccione su Ícono de perfil > Gestionar perfiles. En la aplicación móvil, toque Cuenta > Gestionar perfiles. En la aplicación Discovery Plus para televisores inteligentes, desplácese hacia la izquierda y seleccione su Ícono de perfil.

Image -
Seleccione Agregar perfil.

Image -
Introduzca un nombre y seleccione Guardar.

Image Al configurar un perfil para un niño, seleccione Perfil familiar para restringir el contenido para adultos.
-
Para eliminar el perfil, vuelva a la pantalla Administrar perfiles. Seleccione el perfil, luego seleccione Eliminar perfil. En la aplicación Smart TV, res alte el perfil y seleccione el ícono Pencil debajo de él, luego seleccione Delete Profile.

Image Recuerde que el primer perfil que configuró no se puede eliminar.
¿Cómo elimino videos de mi lista?
Vaya a su lista y seleccione un programa o película, luego seleccione la marca de verificación al lado de Ver ahora para eliminarlo. En un navegador web, puede pasar el mouse sobre un programa o una película y seleccionar Eliminar.
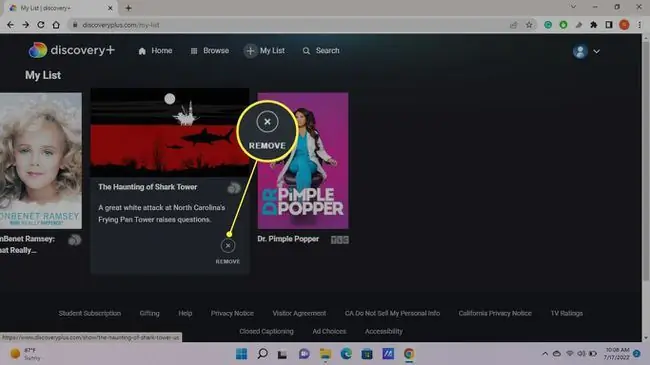
Preguntas Frecuentes
¿Cómo borro el historial de reproducciones en Netflix?
Para eliminar tu historial de Netflix, inicia sesión en tu cuenta de Netflix y selecciona el icono de menúSeleccione Cuenta > Actividad de visualización En Mi actividad, verá su historial de visualización. Para eliminar uno o más títulos, seleccione Sin signo a la derecha de la entrada que desea eliminar.
¿Cómo borro el historial de reproducciones en Hulu?
Para borrar el historial de reproducción de Hulu, inicie Hulu en su computadora y vaya a la sección Seguir viendo. Pase el mouse sobre cualquier título que desee eliminar y haga clic en X en la parte inferior de su ventana. En un dispositivo móvil, vaya a Seguir viendo y toque Más (tres puntos) > Eliminar del historial de reproducciones
¿Cómo borro el historial de reproducciones en Amazon Prime?
Para eliminar su historial de visualización de Amazon Prime, vaya a Amazon Prime en una computadora e inicie sesión. Haga clic en Configuración > Historial de visualización > Ver historial de reproducciones. Para eliminar un elemento, haga clic en Eliminar esto de los videos vistos.






