Qué saber
- Para acceder a Spotlight, vaya a la pantalla Inicio y deslícese hacia abajo desde el centro de la pantalla.
- Escriba su término de búsqueda > buscar. Seleccione el resultado que desee o toque Buscar en la aplicación para obtener más resultados en una aplicación específica.
- Los resultados se ordenan según la aplicación que contiene los datos. Spotlight también busca resultados en la web.
Este artículo explica cómo encontrar rápidamente música, contactos, correos electrónicos, mensajes de texto, videos y más usando una herramienta llamada Spotlight. Las instrucciones se aplican a iPhone o iPad iOS 7 y posteriores.
Cómo acceder a Spotlight en iPhone
Spotlight no funciona si estás en una aplicación, solo desde la pantalla de inicio.
Para acceder a Spotlight, vaya a la pantalla de inicio y deslícese hacia abajo desde el centro de la pantalla. No deslices desde la parte superior de la pantalla; ese gesto revela el Centro de notificaciones o, en el iPhone X y posteriores, el Centro de control.
La barra de búsqueda de Spotlight aparece en la parte superior de la pantalla. Escriba lo que está buscando para mostrar los resultados en la pantalla.
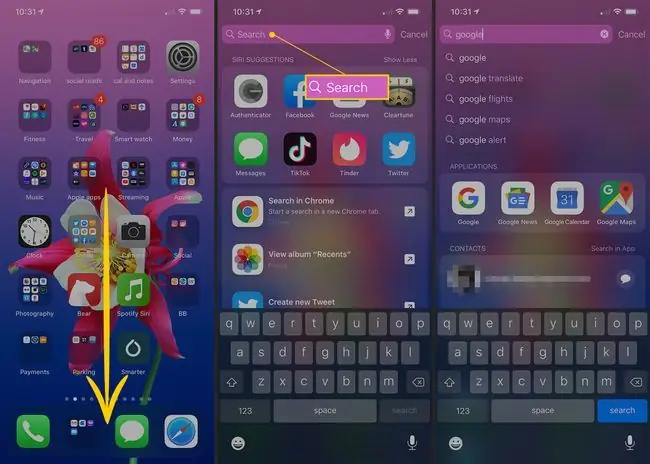
Resultados de búsqueda de Spotlight
Los resultados de búsqueda en Spotlight se ordenan según la aplicación que almacena los datos. Por ejemplo, si el resultado de una búsqueda es un correo electrónico, aparece bajo el encabezado Correo, mientras que el resultado de la búsqueda de una canción aparece bajo la aplicación Música. Cuando encuentre el resultado que desea, toque el resultado para obtenerlo.
Spotlight también busca en la web. Si hay resultados relevantes para su búsqueda, también obtendrá sugerencias de respuestas de Siri, la web, Wikipedia y más. Vaya al final de la lista de resultados de búsqueda para encontrar accesos directos de un solo toque para buscar en la web, App Store y Apple Maps.
Foco y Siri
Durante las últimas versiones de iOS, Spotlight ha cedido más y más territorio a Siri. En iOS 7, por ejemplo, Spotlight tiene un menú de configuración en el que selecciona qué aplicaciones examina Searchlight.
En iOS 12, Spotlight se rige por Siri. Para hacer que una aplicación sea invisible para Spotlight, desactívela desde la configuración de Siri y sugerencias en la lista de aplicaciones. Para acceder a ella, toque Configuración > Siri & Search En la parte inferior de la pantalla, cada aplicación enumera su configuración de encendido/apagado.
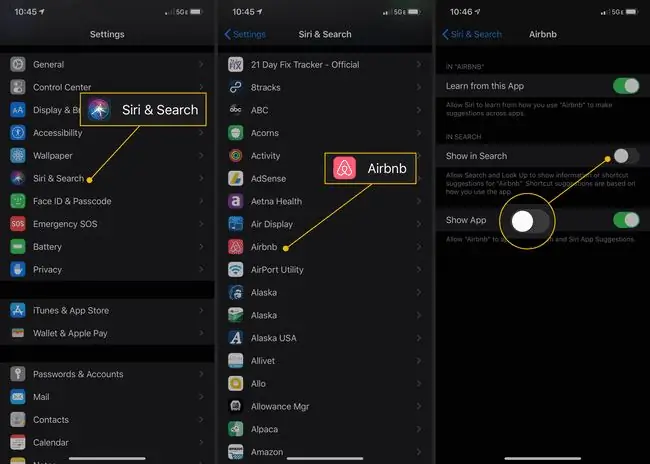
Spotlight y Siri vienen como pareja. En iOS 12, no puede hacer que una aplicación sea visible para Spotlight pero invisible para Siri, y viceversa.
Dónde más encontrar herramientas de búsqueda en iOS
Otras herramientas de búsqueda operan desde aplicaciones específicas. Estos incluyen:
- Aplicación de correo: Acceda a una barra de búsqueda desde la parte superior de la pantalla en cada buzón. Arrastra la ventana del buzón hacia abajo para revelarla. Esta herramienta solo busca correos electrónicos en esa bandeja de entrada.
- Aplicación de música: La herramienta permanece oculta en la parte superior de las listas de canciones y artistas. Tire de la pantalla hacia abajo para revelarlo y busque en su biblioteca de música.
- Aplicación Mensajes: En la pantalla que enumera sus conversaciones de Mensajes, use la barra de búsqueda en la parte superior para buscar el texto de las conversaciones y encontrar dónde se discutieron sus términos.
- Contactos y aplicaciones telefónicas: Oculto en la parte superior de la lista de contactos en iOS 3-6, siempre presente en iOS 7 y versiones posteriores.
- Aplicación de notas: Acceda a la barra de búsqueda desde la parte superior de la pantalla.
- Safari: Busque su motor de búsqueda preferido escribiendo texto en la barra de direcciones. También puede buscar texto en una página web usando Buscar en la página. Obtenga más información en Cómo buscar texto en Safari con iPhone Find on Page.






