Qué saber
- Abrir: desliza el dedo hacia abajo desde las esquinas superiores derechas de la pantalla en cualquier página o en cualquier aplicación.
- Usar: Seleccione los controles para activarlos o desactivarlos, o mantenga presionados algunos para obtener más información/opciones.
Este artículo explica cómo usar el Panel de control en un iPad con iOS 12 o posterior.
Cómo abrir el panel de control en el iPad
El panel de control se ha movido un poco en las últimas actualizaciones, pero se accede a él deslizando hacia abajo desde la esquina superior derecha de la pantalla en cualquier página. En la pantalla de bloqueo que aparece después de activar el iPad, pero antes de desbloquearlo, se ve una línea horizontal en esa esquina, debajo de los indicadores de reloj y batería.
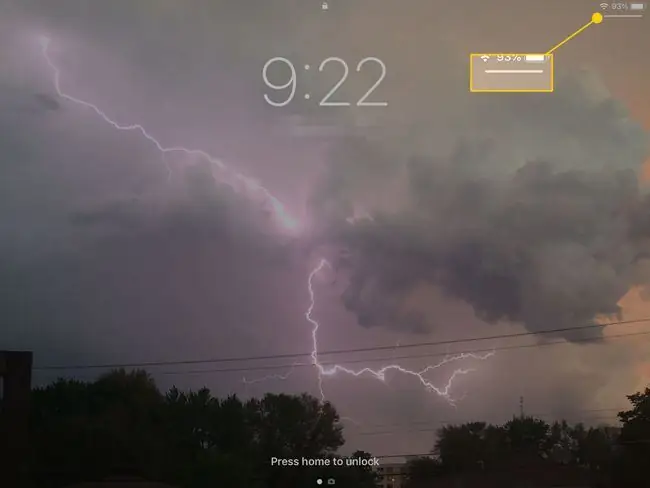
Cómo utilizar el panel de control
El panel de control le permite acceder rápidamente a varias configuraciones, como el Modo avión y los controles de música. Algunos se expandirán si los toca y los mantiene presionados. Por ejemplo, aparecerá la primera sección que incluye el Modo avión y le mostrará información adicional sobre cada botón que contiene. La vista ampliada le permite obtener una vista previa de más controles en el panel.
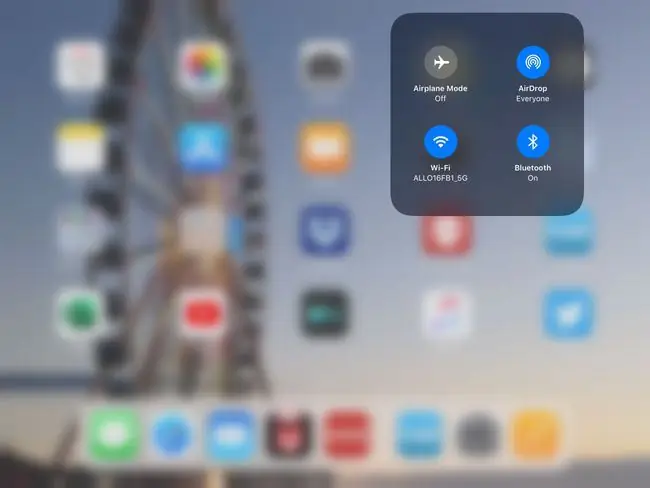
- Modo avión - Este interruptor apaga todas las comunicaciones en el iPad, incluidas las conexiones Wi-Fi y de datos.
- Configuración de AirDrop - AirDrop es una característica conveniente que le permite compartir fotos y sitios web rápidamente con alguien que está en la misma habitación. Puede acceder a las funciones para compartir a través del botón Compartir del iPad. En el panel de control, puede desactivar AirDrop, configurarlo para recibir contenido solo de los contactos o activarlo para todos.
- Wi-Fi - Si tiene un iPad con una conexión de datos 4G, a veces puede ser molesto recibir una señal débil de Wi-Fi cuando su conexión de datos sería demasiado más rápido. Este fácil acceso para desactivar Wi-Fi evita que busques en la configuración de tu iPad.
- Bluetooth - Bluetooth puede agotar la batería si lo deja encendido todo el tiempo. Esta configuración le permite apagarlo rápidamente para ahorrar energía.
- Controles de música - Estos controles incluyen los botones estándar de reproducción, pausa y s alto. Si mantiene presionado el dedo sobre los controles de música, la ventana ampliada le permitirá s altar a un punto determinado de la canción actual, ajustar el volumen, compartir la música en el Apple TV o abrir la aplicación Música.
- Brillo - Ajustar el brillo es una excelente manera de ahorrar batería, pero a veces puede ser demasiado bajo para ver la pantalla cómodamente. El centro de control le brinda acceso rápido a un control deslizante.
- Volumen - La forma más rápida de ajustar el volumen en su iPad es usar los botones físicos de volumen a lo largo del borde del iPad. Pero también puede ingresar al centro de control y cambiarlo allí.
- AirPlay - La función AirPlay de Apple le permite enviar audio y video y compartir su pantalla con un dispositivo habilitado para AirPlay. Puede usar AirPlay con Apple TV para enviar videos desde aplicaciones como Netflix o Hulu a su televisor. También puede reflejar toda la pantalla de su iPad. Puede activar la duplicación de pantalla con este control.
- Bloquear orientación - La capacidad del iPad para orientarse automáticamente es excelente, a menos que lo sostenga en el ángulo correcto donde quiere cambiar la orientación cuando no lo desea. el cambio. Este botón resolverá ese dilema.
- Mute - ¿Necesitas eliminar el sonido de tu iPad rápidamente? El botón de silencio hará el truco.
- No molestar - Otra función más útil para los teléfonos, No molestar, aún puede ser útil si recibe muchas llamadas de Facetime.
- Temporizador/Reloj - Este botón abre la aplicación Reloj, donde puede configurar un temporizador o alarma, o ejecutar el cronómetro.
- Cámara - Si a veces te cuesta recordar dónde moviste el icono de la cámara en la pantalla de inicio, ahora tienes acceso rápido a él en el Panel de control. Y si desea tomar una selfie, mantenga presionado el botón de la cámara con el dedo hasta que se active la cámara frontal.






