Qué saber
- Cree una carpeta arrastrando una aplicación y soltándola encima de otra aplicación. Acople las carpetas en la parte inferior del iPad para facilitar el acceso.
- Toque Compartir > Usar como fondo de pantalla en una foto para establecerla como pantalla de bloqueo o fondo. Usa Siri para darte un apodo a ti mismo o a otra persona.
- Descargue un teclado personalizado como Google GBoard. Vaya a Configuración > Sonidos para personalizar los sonidos. Habilite un código de acceso para mayor seguridad.
Este artículo explica cómo personalizar su experiencia con el iPad, incluida la creación de fotos y la configuración de una imagen de fondo personalizada.
Organiza tu iPad con carpetas
Lo primero que quiere hacer con su iPad es aprender algunos de los conceptos básicos, incluido cómo crear carpetas para sus íconos. Puede crear una carpeta arrastrando una aplicación y soltándola encima de otra aplicación. Cuando tiene una aplicación justo encima del icono de otra persona, puede darse cuenta de que se creará una carpeta porque la aplicación de destino está res altada.
Puede acoplar carpetas en la parte inferior del iPad, lo que le brinda acceso rápido a esas aplicaciones. Cuando no tiene acceso rápido, puede usar Spotlight Search para buscar cualquier aplicación, música o película en su iPad. Incluso puedes buscar en la web con Spotlight Search.
Personaliza tu iPad con imágenes
Quizás la forma más fácil de personalizar su iPad es cambiar el fondo de pantalla y la imagen utilizada en la pantalla de bloqueo. Puede usar fotos de su cónyuge, familia, amigos o cualquier imagen que encuentre en la web. Lo mejor de todo es que realmente hace que su iPad se destaque en comparación con todos los que solo usan el fondo de pantalla predeterminado.

La forma más sencilla de configurar la imagen de fondo es ir a la aplicación Fotos, navegar hasta la imagen que desea usar y tocar Compartir > Usar como fondo de pantalla Cuando selecciona esta opción, tiene la opción de configurarla como fondo de pantalla de bloqueo, fondo de pantalla de inicio o ambos.
Ponte un apodo para ti o para alguien más
Este es un truco genial que puede resultar bastante divertido. Puedes decirle a Siri que te llame por un apodo. Puede ser un apodo real, como llamarte "Bob" en lugar de "Robert", o puede ser un apodo divertido como "Flip" o "Sketch".

Así es como lo haces: simplemente activa Siri y di: "Siri, llámame Sketch".
La parte divertida es que puedes darle un apodo a cualquier persona completando el campo de apodo en la lista de contactos. Entonces, podrías "enviar un mensaje de texto a mamá" para enviar un mensaje de texto a tu madre o "Facetime Goofball" para llamar a un amigo.
Añadir un teclado personalizado
La última versión del sistema operativo del iPad le permite instalar widgets. Un widget es una pequeña parte de una aplicación que puede ejecutarse en el centro de notificaciones o hacerse cargo de otras partes de su iPad, como el teclado en pantalla.
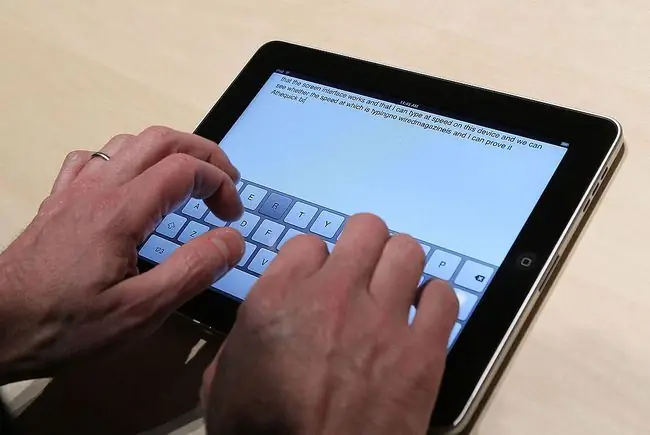
Primero debe descargar un teclado personalizado como Swype o GBoard de Google desde App Store. A continuación, "habilita" el teclado iniciando la aplicación de configuración del iPad y yendo a Configuración general > Teclado > Teclados> Añadir nuevo teclado Debería encontrar el teclado recién descargado en la lista. Toca el control deslizante para activarlo.
¿Cómo haces para que aparezca tu nuevo teclado cuando aparece el teclado en pantalla? Hay un globo terráqueo o una tecla con una cara sonriente en el teclado junto a la tecla de dictado de voz junto a la barra espaciadora. Puede tocarlo para recorrer los teclados o tocar y mantener presionado para seleccionar un teclado.
Personaliza tu iPad con sonidos
Otra buena manera de hacer que tu iPad se destaque es personalizar los diferentes sonidos que hace. Puede usar clips de sonido personalizados para correo nuevo, envío de correo, alertas de recordatorio y tonos de texto. Incluso puede establecer un tono de llamada personalizado, lo cual es útil si usa FaceTime. Entre los diferentes sonidos personalizados se encuentran un telégrafo (excelente para el nuevo sonido del correo), una campana, una bocina, un tren, una sección de bocina llena de suspenso e incluso el sonido de un hechizo mágico que se lanza.
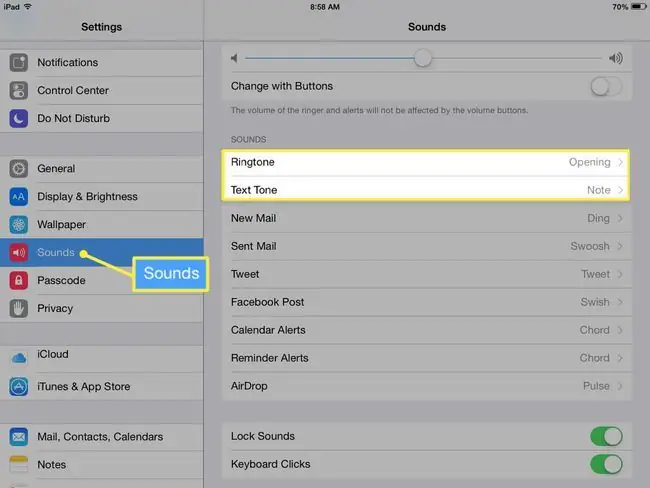
Puede personalizar los sonidos en la aplicación de configuración del iPad tocando Sonidos en el menú del lado izquierdo. También puede desactivar el sonido de clic del teclado desde esta configuración.
Bloquea y asegura tu iPad
¡No nos olvidemos de la seguridad! No solo puede bloquear su iPad con un código de acceso o una contraseña alfanumérica, sino que también puede activar restricciones para deshabilitar ciertas aplicaciones o funciones en su iPad. Incluso puede restringir funciones en la App Store para que solo le permita descargar aplicaciones aptas para niños, por ejemplo.
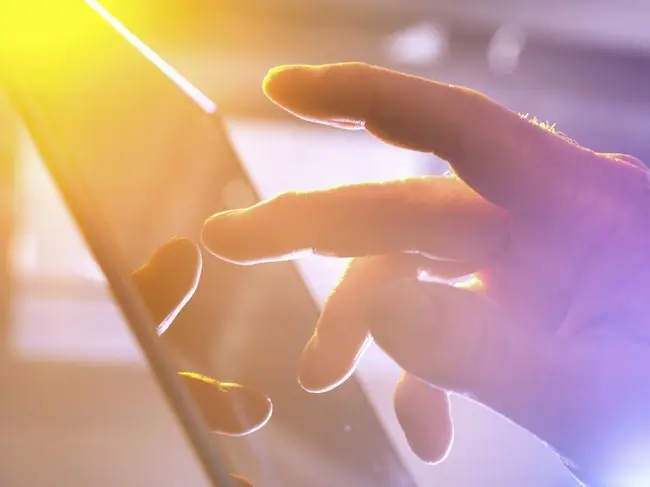
Para establecer un código de acceso, vaya a la aplicación de configuración del iPad y toque Touch ID & Passcode en el menú de la izquierda o simplemente Passcode, dependiendo de si tienes un iPad con Touch ID o no. Seleccione Activar código de acceso para comenzar.
La última actualización tiene un código de acceso predeterminado de 6 dígitos, pero puede usar un código de 4 dígitos tocando Opciones de código de acceso.
Si tiene un iPad con Touch ID, incluso puede omitir su código de acceso colocando su dedo en el sensor de huellas dactilares (botón de inicio) mientras está en la pantalla de bloqueo. Es una de las muchas cosas interesantes que puede hacer con Touch ID además de comprar cosas. También significa que no hay motivo para no proteger su iPad con un código de acceso, ya que no tendrá que escribir el código usted mismo.
Hay mucho más que puedes hacer para ajustar tu iPad, incluidas algunas configuraciones que pueden hacer que la batería dure más. También puede activar gestos multitarea, lo que puede facilitar el cambio entre aplicaciones, e incluso configurar compartir en casa para compartir música y películas desde su PC a su iPad, lo cual es una excelente manera de ahorrar espacio de almacenamiento.






