Qué saber
- Cerrar sesión en Chrome: vaya a la aplicación Gmail, toque su foto de perfil, tóquela nuevamente y luego toque Cerrar sesión y desactivar la sincronización.
- Desactivar inicio de sesión en Chrome: Ir a Más > Configuración > Sincronización y servicios de Google. Desactivar Permitir inicio de sesión en Chrome.
- Cerrar sesión en Chrome de forma remota: vaya a la página de permisos de la aplicación Chrome y seleccione Google Chrome > Quitar acceso.
Cuando inicia sesión en su cuenta de Gmail o Google, también inicia sesión en muchos de los productos de Google, incluido el navegador Chrome. Este artículo explica las distintas formas de cerrar sesión en Google Chrome.
Cerrar sesión en Chrome en su computadora de escritorio o teléfono inteligente
En una computadora, puede cerrar sesión en Chrome y en su cuenta de Google desde la mayoría de los sitios web de Google. Busque su foto de perfil de Google en la esquina superior derecha de la página.
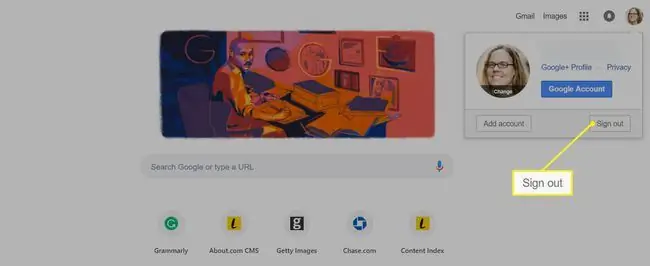
Haz clic en tu foto de perfil y selecciona Cerrar sesión. El proceso es un poco diferente en un teléfono inteligente. Las capturas de pantalla a continuación son para Android.
- En la aplicación Gmail para Android e iOS, toca tu foto de perfil en la esquina superior derecha de la aplicación (esquina inferior derecha para iOS).
- Aterrizarás en la pantalla de sincronización y servicios de Google. Toca tu foto de perfil nuevamente.
-
Toca Cerrar sesión y desactivar la sincronización.
Si no tiene la sincronización activada, dirá algo como Cerrar sesión en Chrome.

Image
Desactivar sincronización para Chrome
Otro método es desactivar la sincronización, que realiza una copia de seguridad de una variedad de datos en su dirección de Gmail, como extensiones de navegador, contraseñas, historial de navegación y marcadores. Si bien es conveniente llevar esta información de un dispositivo a otro, puede desactivar esta función o limitar los tipos de datos guardados.
-
Desde cualquier pestaña de Chrome en una computadora, haz clic en el menú Más (tres puntos verticales) en la esquina superior derecha.

Image -
Haga clic en Configuración.

Image -
Haga clic en la flecha pequeña junto a Sync.

Image -
Expanda la sección Administra lo que sincronizas seleccionando la flecha junto a ella.

Image -
Desactivar Sincronizar todo.

Image
Deshabilitar la sincronización también cierra la sesión de los servicios de la cuenta de Google.
También puede desactivar la sincronización de Chrome desde su teléfono inteligente (se muestra para iOS).
- En la aplicación Chrome, toca el menú Más (tres puntos verticales) en la esquina inferior derecha (esquina superior derecha en dispositivos Android).
-
Toque Configuración.

Image - Toque Sincronización y servicios de Google.
-
Desactive el control deslizante junto a Sincronice sus datos de Chrome.

Image
Desactivar inicio de sesión en Chrome
Cuando inicia sesión en su cuenta de Google desde cualquier aplicación, como Gmail o Google Drive, inicia sesión automáticamente en Chrome de forma predeterminada. Si no desea que esto suceda, puede ajustar la configuración de su computadora.
- Abrir Cromo.
-
Haga clic en el ícono de tres puntos Más menú.

Image -
Seleccione Configuración en el menú desplegable.

Image -
En la sección Tú y Google, selecciona Servicios de sincronización y Google.

Image -
Desactive el control deslizante junto a Permitir inicio de sesión en Chrome.

Image
Cerrar sesión en Chrome de forma remota
Finalmente, es posible que haya iniciado sesión en Chrome en uno o más dispositivos a los que ya no tiene acceso. Por suerte, puedes cerrar sesión en Chrome de forma remota desde tu computadora eliminando el acceso a él.
Cuando quitas el acceso desde Chrome, cierras la sesión de cualquier computadora o dispositivo que hayas usado, incluido el que estás usando ahora. Puede volver a permitir el acceso la próxima vez que inicie Chrome.
- Ir a myaccount.google.com/permissions.
- Desplácese hacia abajo hasta la sección Google apps y haga clic en Google Chrome.
-
Seleccione Eliminar acceso.

Image
Por qué es posible que desee cerrar sesión en Chrome
Es importante cerrar sesión en Chrome y otros programas, como Gmail, cuando utilice una computadora pública o una que pertenezca a un amigo o familiar porque el navegador almacena una serie de información privada que puede incluir números de tarjetas de crédito, contraseñas, historial de navegación y más.
También es posible que desee cerrar sesión en Chrome antes de permitir que otra persona tome prestado su dispositivo, ya que el autocompletado en la barra de búsqueda del navegador también puede ser revelador y mostrar su historial de búsqueda. Simplemente escriba "qué es" en su barra de búsqueda y vea lo que se completa (es probable que sea al menos un poco vergonzoso).
Finalmente, dado que puede iniciar sesión en varios dispositivos a la vez, es bueno hacer una auditoría de dónde ha iniciado sesión, como una computadora de trabajo antigua o un dispositivo que ya no posee.
Aquí se explica cómo cerrar sesión en Chrome, ya sea que tenga acceso al dispositivo o no.






