Si Safari es su navegador preferido, sabe que normalmente es rápido y confiable. Cuando su navegador Safari se ralentiza o se comporta mal de alguna manera, y ya ha establecido que su servicio de Internet está en funcionamiento, puede tomar algunas medidas que pueden devolver a Safari a su rendimiento anterior.
Las instrucciones de este artículo se aplican a todas las versiones de Safari.
Mantener Safari actualizado
Antes de probar las diversas técnicas de ajuste, actualice Safari si no es la versión actual.
Apple dedica mucho tiempo a desarrollar la tecnología principal que utiliza Safari. Tener la versión más reciente de Safari es una de las mejores formas de garantizar una experiencia de Safari rápida y receptiva.
Apple vincula las actualizaciones de Safari a la versión de macOS que estás usando. Para mantener Safari actualizado, debe mantener actualizado el sistema operativo Mac. Si eres un gran usuario de Safari, vale la pena mantener actualizado OS X o macOS.
Conclusión
Estos consejos de ajuste pueden afectar el rendimiento en diversos grados, pero la mayoría de ellos ofrecen solo mejoras menores en las versiones recientes de Safari. Con el tiempo, Apple modificó algunas de las rutinas de Safari para optimizar el rendimiento. Como resultado, algunas técnicas de ajuste que generaron aumentos sustanciales en el rendimiento en las primeras versiones de Safari solo dieron como resultado mejoras leves en las versiones posteriores. Sin embargo, no está de más probarlos.
Borrar el caché
Safari almacena las páginas web que ve, incluidas las imágenes que forman parte de las páginas, en un caché local, ya que puede procesar las páginas almacenadas en caché más rápido que las páginas nuevas la próxima vez que visite el sitio. El problema con el caché de Safari es que eventualmente se vuelve enorme, lo que hace que Safari se ralentice mientras busca una página almacenada en caché para determinar si carga esa página o descarga una nueva versión.
Eliminar la memoria caché de Safari puede mejorar temporalmente los tiempos de carga de la página hasta que la memoria caché vuelva a expandirse y se vuelva demasiado grande para que Safari la clasifique de manera eficiente, momento en el que deberá eliminarla nuevamente.
Para borrar la caché de Safari:
- Abre Safari en tu Mac.
-
Abrir Preferencias en el menú Safari.

Image También puede abrir Preferencias presionando Comando+, (coma) en su teclado.
-
Seleccione la pestaña Privacidad.

Image -
Seleccione Administrar datos del sitio web.

Image -
Haga clic en Eliminar todo.

Image -
Aparece un mensaje de advertencia. Haga clic en Eliminar ahora para borrar el caché y las cookies.

Image -
Seleccione Listo para cerrar la ventana.

Image
En versiones anteriores de Safari, seleccione Vaciar caché en el menú Desarrollar o presione Opción + Shift+ E en tu teclado.
Si no ves Desarrollar, así es como se activa el menú Desarrollar de Safari.
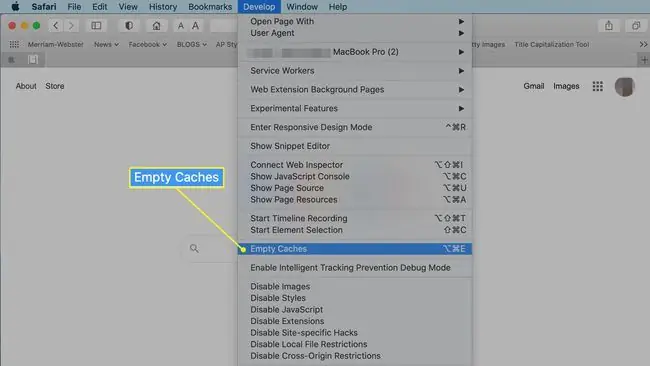
Borrar historial de navegación
Safari mantiene un historial de cada página web que visita, lo que tiene la ventaja práctica de permitirle usar los botones de avance y retroceso para cargar las páginas visitadas recientemente. También le permite retroceder en el tiempo para encontrar y ver una página web que olvidó marcar.
El historial es útil, pero al igual que otras formas de almacenamiento en caché, puede convertirse en un obstáculo. Si solo visita unas pocas páginas al día, no es mucho historial de página para almacenar. Si visita cientos de páginas cada día, el archivo Historial puede salirse rápidamente de control.
Para borrar el historial en Safari:
-
Seleccione Borrar historial de Historial en la barra de menú de Safari.

Image -
Seleccione todo el historial del menú desplegable junto a Borrar. Otras opciones incluyen la última hora, hoy y hoy y ayer.

Image -
Elija Borrar historial.

Image
Desactivar complementos
Es posible que haya probado un complemento de Safari que proporcionaba lo que parecía ser un servicio útil, pero después de un tiempo, dejó de usarlo porque no satisfacía sus necesidades. En algún momento, te olvidas de estos complementos, pero todavía están en Safari, consumiendo espacio y recursos.
Para eliminar complementos no utilizados:
- Seleccione Safari > Preferencias en la barra de menú de Safari.
-
Haga clic en la pestaña Sitios web.

Image -
Encuentre los complementos en la parte inferior del panel izquierdo y anule la selección de los complementos no utilizados quitando la marca de la casilla junto a ellos.

Image
No deselecciones automáticamente todos los complementos sin leer su nombre y decidir que no los necesitas. Es posible que esté utilizando un complemento sin darse cuenta. Haga clic en cualquier complemento activo para obtener información al respecto.
Tira las extensiones no utilizadas
Las extensiones son similares en concepto a los complementos. Ambos brindan capacidades que Safari no tiene por sí solo. Al igual que los complementos, las extensiones pueden causar problemas de rendimiento cuando hay una gran cantidad de extensiones instaladas, las extensiones compiten o las extensiones tienen orígenes o propósitos que hace tiempo que olvidaste.
Para deshacerse de las extensiones no utilizadas:
- Seleccione Preferencias del menú Safari.
-
Seleccione la pestaña Extensiones.

Image -
Las extensiones se enumeran en el panel izquierdo. Anule la selección de una extensión no utilizada quitando la marca de la casilla junto a ella.

Image -
Res alte una extensión y elija el botón Desinstalar para eliminarla por completo.

Image






