Qué saber
- Res alte el texto, seleccione Más en el menú de la paleta de caracteres, luego seleccione Faux Negrita o Faux Italic.
- Desmarque Faux Bold y Faux Italic cuando haya terminado y evite alterar más el texto.
- Photoshop solo ofrece opciones de negrita o cursiva cuando el tipo de letra incluye y admite esos estilos.
Este artículo explica cómo poner texto en negrita y cursiva en Photoshop versión 5.0 y posteriores.
Encuentra tu paleta de caracteres
Seleccione la pestaña del menú en la barra de opciones de herramientas para abrir su paleta Character si aún no se muestra, vaya a Ventana > Personaje.
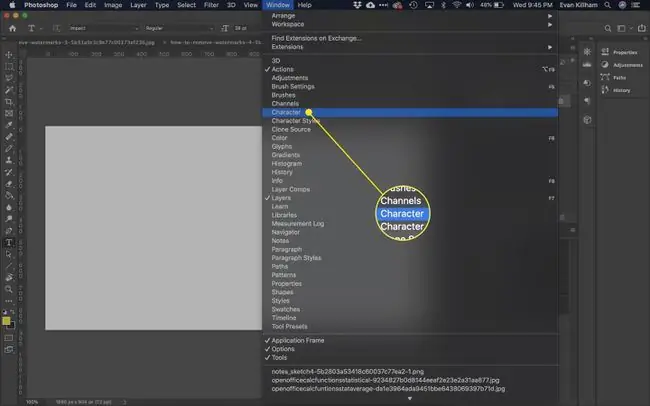
Seleccione su texto
Seleccione el texto que desee en negrita o cursiva res altando las palabras. Seleccione las 3 líneas horizontales en la esquina superior derecha del menú de la paleta.
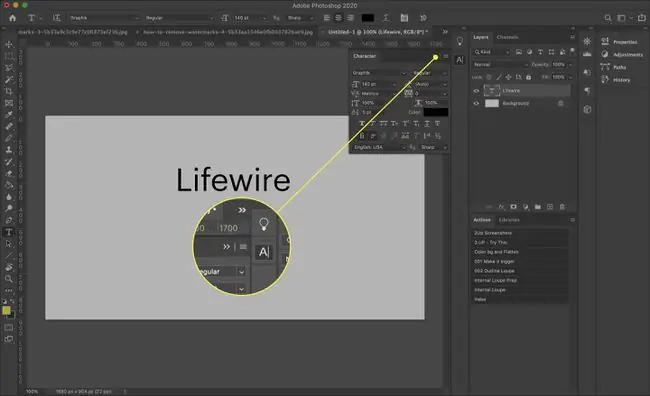
Debería ver opciones para Faux Bold y Faux Italic. Elija el que desee, o ambos.
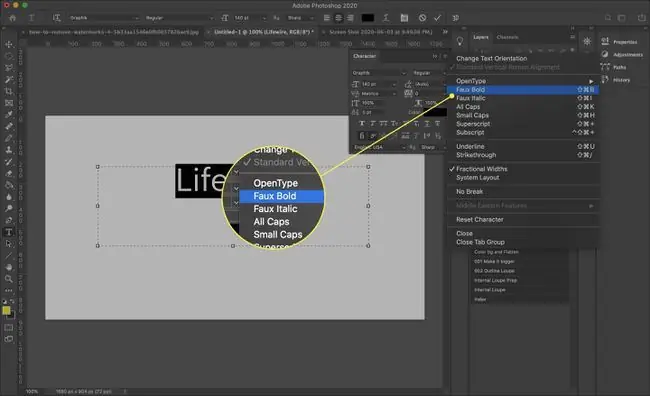
Las opciones de negrita y cursiva pueden aparecer como una fila de letras T en la parte inferior de la paleta de caracteres en algunas versiones descargables de Photoshop. La primera T es para negrita y la segunda para cursiva. Simplemente seleccione el que desee. También verá otras opciones aquí, como para configurar el texto en mayúsculas.
Problemas potenciales
No todos los usuarios son fanáticos de las opciones Faux Bold o Faux Italic porque pueden provocar algunos problemas menores. Pueden causar fallas en el texto si planea enviar el documento para una impresión profesional. Sin embargo, la mayoría se arreglan fácilmente.
No olvides desactivar tu selección una vez que hayas logrado tu objetivo. Simplemente desmarque Faux Bold o Faux Italic para volver a la normalidad. No sucederá automáticamente, es una configuración "pegajosa". Si lo usa una vez, todo el tipo futuro aparecerá de esta manera hasta que lo deshaga, incluso si está trabajando en un documento diferente en un día diferente.
También puede seleccionar Restablecer carácter en la paleta de caracteres, pero esto puede deshacer otras configuraciones que desee conservar, como la fuente y el tamaño. Deberá restablecer la configuración que desea conservar, pero el texto debería volver a aparecer normal después de hacerlo.
Ya no podrá deformar la letra o el texto para darle forma después de aplicar el formato Faux Bold. Recibirá un mensaje que dice: No se pudo completar su solicitud porque la capa de texto usa un estilo de negrita falsa. En Photoshop 7.0 y versiones posteriores, se le recomendará Eliminar atributo y continuar
En otras palabras, aún puede deformar el texto, pero no aparecerá en negrita. La buena noticia es que deshacer el Faux Bold, en este caso, es particularmente fácil: simplemente seleccione OK en el cuadro de advertencia y su texto se revertirá. volver a la normalidad.






