GarageBand es la aplicación de Apple para crear, editar y divertirse con música en una Mac. Esta descarga gratuita de Mac App Store funciona bien con instrumentos MIDI. Si no tiene un teclado MIDI, puede convertir su teclado Mac en un piano GarageBand.
La información de este artículo se aplica a GarageBand 10.3.4 compatible con macOS Catalina (10.15), Mojave (10.14) y High Sierra (10.13.6).
Cómo utilizar el teclado en pantalla de GarageBand
Puede que no pienses en el teclado de tu Mac como una máquina para hacer música, pero puede serlo. Así es como:
- Abra GarageBand haciendo doble clic en la carpeta Aplicaciones o seleccionando su icono en el Dock.
-
Seleccione Nuevo proyecto en la barra lateral de GarageBand.

Image - Seleccione Proyecto vacío en la ventana principal, luego seleccione Seleccione en la esquina inferior derecha de la ventana.
-
En la ventana emergente, elija Instrumento de software y seleccione Crear.

Image -
Seleccione uno de los Pianos en la lista de instrumentos de la Biblioteca a la izquierda de la pantalla.

Image -
Aparece un teclado debajo de la ventana. Si no es así, seleccione Ventana > Mostrar escritura musical en la barra de menú de GarageBand para mostrar el teclado.

Image La ventana Escritura musical muestra las teclas Mac que corresponden a las teclas musicales del piano. La ventana Escritura musical también muestra un teclado sobre las teclas, que indica qué octava está activa actualmente. Esta es la configuración estándar para tocar el piano en GarageBand.
- Toque las notas en pantalla presionando las teclas del teclado que corresponden a las notas en la ventana Escritura musical o haciendo clic en las teclas con el mouse en la ventana Escritura musical. GarageBand reproduce las notas y graba la pista.
Cambiar octavas en el diseño estándar en Mac
El teclado de escritura musical estándar muestra una octava y media en cualquier momento asignado a la fila de teclas "asdf" en un teclado de computadora estándar. El cambio de octava se realiza de dos formas.
- Seleccione la tecla x en el teclado Musical Typing para subir una octava o la tecla z para bajar una octava. Mueva varias octavas seleccionando repetidamente las teclas x o z.
- El segundo método utiliza la representación de un teclado de piano cerca de la parte superior de la ventana Escritura musical. Seleccione el área res altada en el teclado del piano, que representa las teclas asignadas al teclado de escritura, luego arrastre la sección res altada hacia la izquierda o hacia la derecha en el teclado del piano. Deje de arrastrar cuando la sección res altada esté en el rango que desea reproducir.
Teclado en pantalla alternativo en Mac
Además del teclado estándar, puede optar por cambiar a un teclado de piano con un rango de cinco octavas seleccionando el icono del teclado en la esquina superior izquierda del teclado de escritura musical. Este teclado de piano no asigna ninguna de las teclas para corresponder al teclado Mac. Como resultado, solo puedes tocar este teclado una nota a la vez, usando un mouse o trackpad.
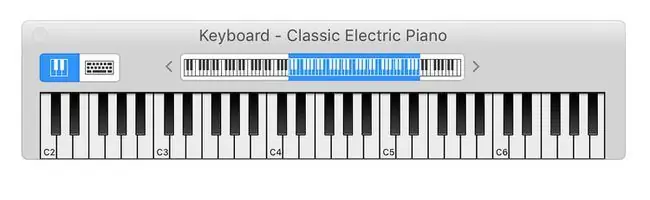
Este diseño ofrece una gama más amplia de notas, y tocar una sola nota a la vez es útil al editar el trabajo que crea.
GarageBand está disponible como descarga gratuita desde Mac App Store y App Store para dispositivos móviles iOS.
Cómo convertir tu iPad en un piano GarageBand
La aplicación GarageBand para iPad tiene una opción de teclado de piano táctil que funciona de manera diferente a la versión para Mac. Aún así, es tan fácil de acceder como divertido de jugar. Aquí se muestra la versión de iPadOS 13.
- Abre GarageBand en tu iPad.
-
Seleccione el teclado Alchemy Synth en la pantalla inicial.

Image -
Use el teclado del piano en pantalla y las teclas de efectos especiales para crear música. Toca el punto rojo cuando estés listo para grabar.

Image
Cómo conectar un teclado MIDI a una Mac
Si tiene un teclado MIDI, puede conectarlo a su Mac. Cuando se desarrolló por primera vez MIDI (interfaz digital de instrumentos musicales), utilizaba un conector DIN redondo de 5 pines junto con múltiples cables para manejar MIDI IN y MIDI OUT. Estas interfaces MIDI más antiguas son en su mayoría obsoletas. La mayoría de los teclados modernos usan puertos USB estándar para manejar conexiones MIDI.
Como resultado, no necesita adaptadores especiales, cajas de interfaz o software de controlador especial para conectar un teclado MIDI a una Mac. Conecte el teclado MIDI a un puerto USB Mac disponible.
Cuando inicias GarageBand, la aplicación detecta el dispositivo MIDI. Para probar su teclado MIDI, cree un nuevo proyecto en GarageBand, luego elija Plantillas de proyecto en la barra lateral izquierda. Seleccione Colección de teclados.
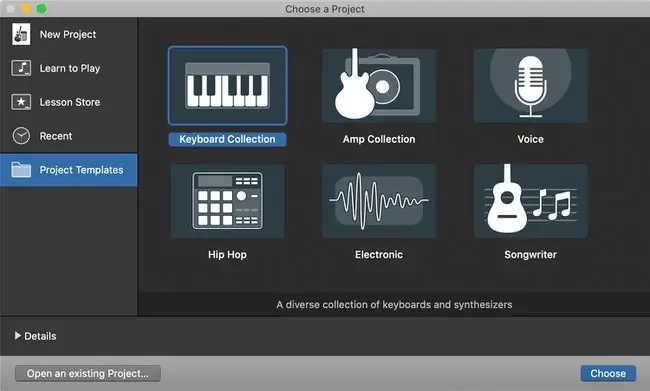
Cuando se abra el proyecto, toque algunas teclas del teclado para escuchar el teclado a través de GarageBand.
Restablecer una interfaz MIDI
Si no escucha el teclado MIDI en GarageBand, reinicie la interfaz MIDI de GarageBand.
-
Seleccione GarageBand > Preferencias en la barra de menús de GarageBand.

Image -
Seleccione la pestaña Audio/MIDI en la barra de herramientas Preferencias.

Image - Seleccione Restablecer controladores MIDI si no ve que se detecte su dispositivo MIDI.
Ahora debería poder tocar su teclado MIDI a través de su Mac y grabar sus sesiones usando GarageBand.






