Qué saber
- Hay varias formas de duplicar la pantalla en los televisores LG, incluidos Screen Share, casting y contenido compartido.
- Los dispositivos Android necesitan una función de duplicación como Miracast, HTC Connect o Wi-Fi Direct para compartir pantallas en televisores LG, entre otras.
- Para compartir pantallas en LG TV en iPhone, los LG Smart TV más nuevos son compatibles con Apple AirPlay 2.
Ver videos en un teléfono inteligente o tableta es conveniente. Sin embargo, si tiene un televisor inteligente LG, en lugar de mirar en una pantalla pequeña de teléfono inteligente, vea esas imágenes en la pantalla más grande del televisor.
Funciones de duplicación de pantalla en televisores inteligentes LG
Una forma de ver su teléfono inteligente en un televisor LG es con Screen Mirroring. Casi todos los teléfonos Android tienen esta capacidad. LG etiqueta su función de duplicación de pantalla de TV como Screen Share.
Es posible que no sea posible duplicar desde iPhone/iPad a la mayoría de los televisores inteligentes LG directamente. Sin embargo, existen soluciones alternativas discutidas después de la siguiente sección de duplicación de pantalla de Android.
Cómo usar LG Screen Share con Android
La función de duplicación de pantalla en diferentes marcas/modelos de teléfonos inteligentes puede denominarse:
- Compartir pantalla o Smart Share (LG)
- Miracast
- Pantalla inalámbrica (también conocida como WiDi)
- Reflejo de pantalla
- Conexión HTC
- Wi-Fi directo
Aquí se explica cómo usar Screen Share de LG con teléfonos Android:
-
Encienda su LG Smart TV y seleccione Compartir pantalla en el menú de inicio.

Image -
En un teléfono inteligente, toque Configuración (o el ícono de duplicación de pantalla), elija dónde reproducir los medios (o un paso similar), luego seleccione su televisor inteligente LG de la lista de dispositivos. Es posible que el teléfono tarde unos minutos en detectar el televisor.

Image En los pasos restantes, el teléfono (HTC Android) está a la izquierda y la pantalla del televisor LG está a la derecha.
-
Toque el televisor LG de la lista para iniciar el procedimiento de conexión en su teléfono inteligente. El teléfono y el televisor mostrarán su estado de conexión.

Image -
La pantalla de su teléfono inteligente o tableta se mostrará en el televisor LG cuando se complete el procedimiento.

Image En la mayoría de los casos, el contenido del teléfono inteligente, los menús en pantalla y las opciones de configuración se mostrarán en la pantalla del televisor LG.
-
Así es como se ve el contenido reflejado de un teléfono inteligente en un Smart TV LG con Screen Share.

Image - Para finalizar una sesión de duplicación de pantalla, toque Desconectar en la configuración de duplicación de pantalla de su teléfono inteligente (si se proporciona), apague el teléfono inteligente, cambie a una función diferente en el televisor o apaga la televisión. Si está reproduciendo contenido de una aplicación específica, dejará de reproducirse si usa otra función en su teléfono inteligente.
Duplicación de pantalla con iPhones y iPads
Seleccione los modelos de TV LG 2019 (OLED B9, C9, E9, W9, R9, serie Z9 y serie NanoCell SM9X/SM8X, UHD UM7X) compatibles con Apple AirPlay 2 que permiten la duplicación de pantalla directamente desde iPhones/iPads.
2018 y los televisores inteligentes LG anteriores no permiten duplicar la pantalla directamente desde iPhones/iPads.
Si tiene un televisor inteligente LG que no es compatible con AirPlay 2, las posibles soluciones incluyen:
- Aplicaciones de terceros: Ciertas aplicaciones permiten duplicar la pantalla de un iPhone/iPad a un televisor inteligente LG, incluidos Video y TV Cast, Airbeam, Airmore y Mirror para LG Transmisor de Smart TV. LG no garantiza que las aplicaciones de duplicación de pantalla de terceros funcionen en todos los televisores inteligentes LG; algunas de estas aplicaciones también se pueden usar con teléfonos Android.
- Reflejo de pantalla indirecto: esto se puede hacer desde un iPhone/iPad a un dispositivo Apple TV o Chromecast, que a su vez pasa el contenido reflejado a un televisor LG a través de un HDMI conexión.
Para usar un iPhone con Chromecast, el iPhone debe ejecutar iOS 6 o superior.
Duplicación de pantalla de PC a Smart TV LG
Además de los teléfonos inteligentes, también puede duplicar una PC o computadora portátil en un televisor LG usando la aplicación Screen Share.
-
Abra la aplicación Screen Share en su televisor LG.

Image -
En su PC, vaya a Configuración > Dispositivos.

Image -
Seleccione Bluetooth y otros dispositivos > Agregue Bluetooth u otro dispositivo.

Image -
En el cuadro de diálogo que aparece, seleccione Agregar un dispositivo (Elija pantalla inalámbrica o base).

Image -
Luego, seleccione LG TV y espere la confirmación.

Image -
Una vez que se confirme su conexión, asegúrese de que el modo de proyección esté configurado en Duplicar para obtener un reflejo exacto de la pantalla de su PC en el televisor LG.

Image -
Una vez que se completan los pasos de la PC, todo lo que se ve en la pantalla de la PC se refleja en el LG Smart TV.

Image - Para finalizar una sesión de duplicación de pantalla, seleccione el indicador Disconnect en el pequeño cuadro rectangular negro en la parte superior de la pantalla de la PC, cambie a una función diferente en el televisor, o apaga el televisor.
LG Screen Share también se puede realizar conectando la PC a un televisor LG mediante un cable HDMI.
Transmitir contenido de teléfono inteligente a un televisor inteligente LG
Otra forma de ver el contenido de un teléfono Android en un televisor inteligente LG es a través de la transmisión.
Los Smart TV de LG incorporan DIAL (Discovery and Launch). Esto permite transmitir aplicaciones seleccionadas (actualmente YouTube y Netflix) directamente desde un teléfono o tableta Android a un televisor inteligente LG sin tener que conectar un dispositivo Chromecast adicional.
Aunque es similar a la pantalla compartida de LG (duplicación de pantalla), existen diferencias:
- El teléfono inteligente o la tableta y el televisor deben estar en la misma red Wi-Fi.
- La transmisión mediante el sistema DIAL solo funciona con determinadas aplicaciones.
- Solo se muestra el contenido en la pantalla del televisor. Los iconos de configuración del teléfono inteligente permanecen en la pantalla del teléfono inteligente.
- Mientras se reproduce el contenido transmitido en su televisor, puede realizar otras tareas en su teléfono inteligente al mismo tiempo o incluso apagarlo.
- Si una aplicación para teléfono inteligente o tableta Android es compatible con la transmisión mediante el sistema DIAL, aparecerá un logotipo de transmisión en la pantalla del teléfono.
- La aplicación que estás transmitiendo debe estar instalada tanto en el teléfono inteligente/tableta como en el televisor.
Estos son los pasos para usar esta función.
- Enciende el televisor inteligente LG.
-
Abra una aplicación compatible (YouTube o Netflix) en su teléfono Android.
Para que funcione la transmisión con el sistema DIAL, la aplicación que estás transmitiendo debe estar instalada en el teléfono inteligente o tableta y en el televisor.
-
Toque el ícono Transmitir en la parte superior de la pantalla de la aplicación elegida, luego toque LG Smart TV como el dispositivo al que desea transmitir.

Image Si una aplicación tiene un ícono para transmitir, pero el televisor LG no aparece en la lista, significa que el contenido no se puede transmitir al televisor LG sin agregar un dispositivo Chromecast externo.
- Ahora puede ver el contenido que seleccionó en su teléfono inteligente en LG Smart TV.
La opción de compartir contenido
Si bien Screen Share es la forma más directa de duplicar la pantalla de un teléfono inteligente o una PC en un televisor inteligente LG, LG ofrece opciones adicionales a través de la configuración del conector de dispositivo del televisor.
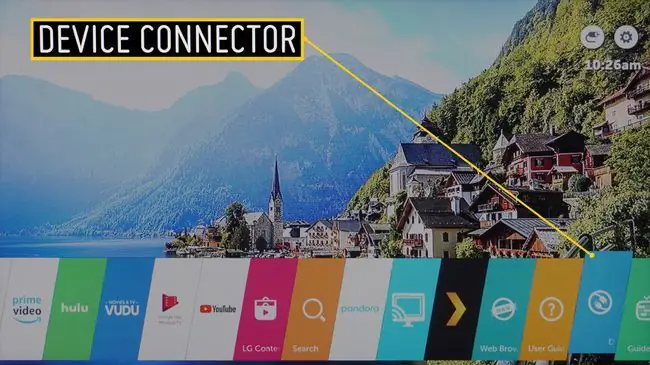
Cuando se selecciona Device Connector desde la pantalla de inicio, se le lleva a un menú que incluye opciones de conexión para todos los dispositivos, incluido un teléfono inteligente o una PC.
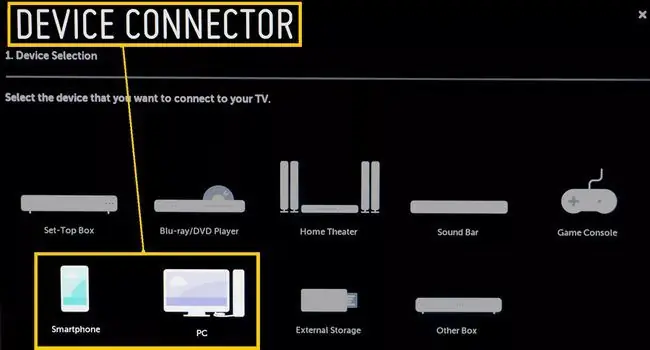
También se puede acceder a la aplicación Screen Share mediante el conector de dispositivo del televisor LG, además del acceso directo desde el menú de inicio. Sin embargo, dado que su función se discutió anteriormente, lo siguiente se enfoca en la opción Content Share, a la que solo se puede acceder dentro del Device Connector.
Conector de dispositivo Indicador de conexión de teléfono inteligente
Seleccione Compartir contenido y se le guiará a través de los pasos en su teléfono inteligente y televisor LG.
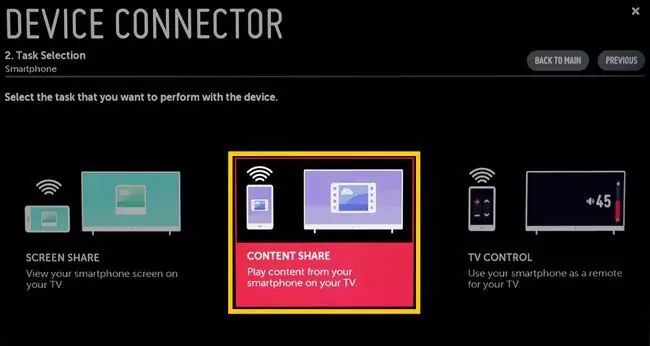
Cuando complete los pasos, verá un menú para compartir archivos de fotos, música y videos en la pantalla de su televisor LG. Esto le permite reproducir archivos compatibles en esas categorías desde su teléfono inteligente en su televisor LG.
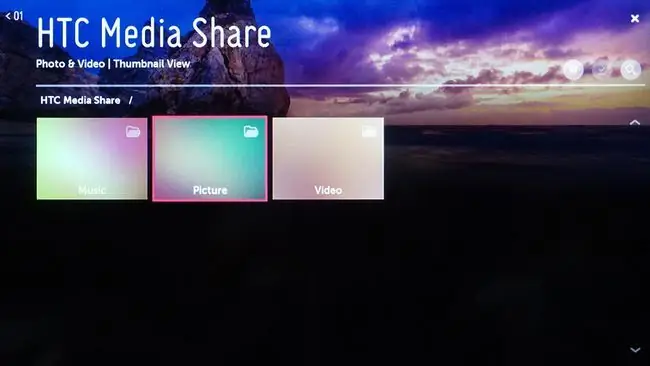
Conector de dispositivo Indicación de conexión a PC
Content Share también permite que un televisor inteligente LG acceda y reproduzca archivos de música, fotos y videos compatibles almacenados en una PC o computadora portátil.
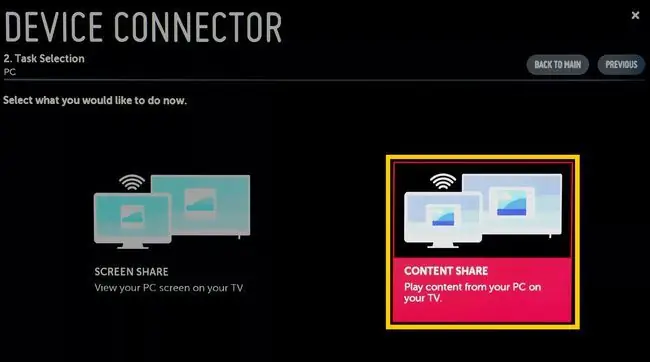
La aplicación LG Smart Share debe estar instalada en su PC o computadora portátil para que la función Content Share funcione tanto con la PC como con el televisor.
Después de seleccionar Compartir contenido para PC y realizar los pasos de conexión indicados en su PC y televisor LG, verá un menú para compartir archivos de fotos, música y videos en la pantalla de su televisor LG. Cuando seleccione una categoría, podrá mostrar archivos compatibles almacenados en su PC en su televisor LG.
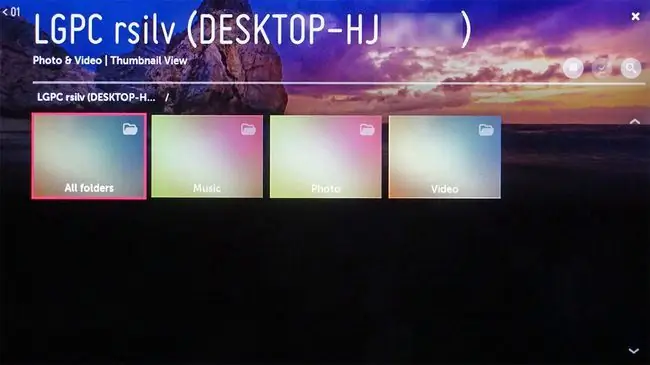
Preguntas Frecuentes
¿Cómo limpio la pantalla de mi televisor LG?
Para limpiar la pantalla de un televisor, apáguelo y límpielo suavemente sin ejercer presión con un paño suave y seco. Si es necesario, humedezca el paño con agua destilada o una proporción igual de agua destilada y vinagre blanco.
¿Cuáles son los mejores ajustes de imagen para mi televisor LG?
Para obtener la mejor imagen en un televisor LG, asegúrese de que esté en Modo Hogar. En la pantalla de inicio del televisor, seleccione Configuración, luego desplácese hasta el ícono de imagen y use los botones izquierdo y derecho del control remoto para cambiar entre diferentes preajustes de imagen.
¿Cómo cambio la pantalla de inicio en mi televisor LG?
Para personalizar la pantalla de inicio de su televisor LG, mantenga presionada la tecla Aplicaciones recientes en la barra de teclas táctiles, luego seleccione Configuración de la pantalla de inicio. Desde allí, puede configurar el fondo de pantalla, alternar el boletín inteligente y más.
¿Cómo soluciono una pantalla negra en mi televisor LG?
Si la pantalla de su televisor LG está en negro, enciéndalo usando el botón de encendido del televisor en lugar del control remoto. Verifique los cables HDMI e intente enchufarlos en diferentes puertos. Si aún tiene problemas, desenchufe el televisor y espere de 10 a 15 minutos antes de volver a enchufarlo. Luego, mantenga presionado el botón de encendido del televisor durante 10 a 15 segundos.






