Qué saber
- Crear un filtro de reenvío automático: seleccione el engranaje de Configuración > Ver todas las configuraciones > Filtros y direcciones bloqueadas > Crear un nuevo filtro.
- A continuación, ingrese sus criterios o ingrese @ para reenviar todo el correo. Seleccione Crear filtro > Reenviarlo a y elija una dirección, luego seleccione Crear filtro.
- Para deshabilitar el reenvío: Seleccione el engranaje de Configuración > Ver todas las configuraciones > Reenvío y POP/IMAP> Desactivar reenvío.
Este artículo explica cómo configurar el reenvío de correo electrónico en Gmail automáticamente usando filtros personalizados.
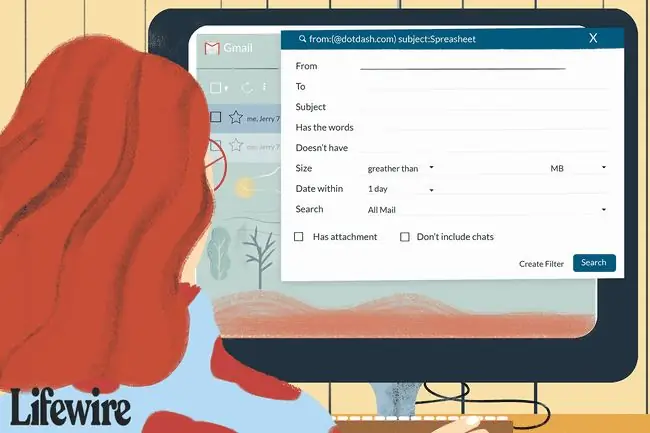
Configurar un filtro para el reenvío automático en Gmail
Para configurar un filtro que reenvíe el correo electrónico de Gmail a otra dirección de correo electrónico:
-
Seleccione el engranaje Configuración.

Image -
Seleccione Ver todas las configuraciones.

Image -
Ir a la pestaña Filtros y direcciones bloqueadas.

Image -
Seleccionar Crear un nuevo filtro.

Image -
Ingrese los criterios para el correo electrónico que desea reenviar. Por ejemplo, para reenviar todo el correo (como lo hace el reenvío estándar de Gmail), ingrese @ en el campo From. Para reenviar correo de un determinado remitente, ingrese esa dirección de correo electrónico, nombre, dominio o cualquier parte de estos junto a De Cuando termine, seleccione Crear filtro

Image -
En la siguiente ventana, seleccione Agregar dirección de reenvío (si no tiene una), o seleccione una de sus direcciones guardadas en el menú.
Si no ha especificado al menos una dirección de reenvío, no podrá reenviar correo usando el filtro. Consulte nuestra guía para configurar una dirección de reenvío en Gmail para obtener instrucciones completas sobre este paso.

Image -
Seleccione la casilla de verificación Reenviarlo a y elija la dirección a la que desea enviar estos mensajes de la lista desplegable, luego

Image -
Seleccione Crear filtro. El correo electrónico que coincida con los criterios establecidos se reenviará a esta dirección.

Image
Después de crear un filtro que reenvía ciertos mensajes a otra dirección de correo electrónico, aparece un aviso en su bandeja de entrada que indica que sus filtros están reenviando parte de su correo. Este recordatorio aparece durante la primera semana después de configurar el filtro.
Cómo desactivar el reenvío
Si ya no desea que se reenvíen mensajes a otras direcciones de correo electrónico, deshabilite el reenvío en Gmail.
-
Seleccione el engranaje de Configuración en la esquina superior derecha de Gmail.

Image -
Seleccione Ver todas las configuraciones de la lista desplegable.

Image -
Seleccione la pestaña Reenvío y POP/IMAP.

Image -
En la sección Reenvío, seleccione Desactivar reenvío.

Image - Seleccione Guardar cambios.
Cómo eliminar un filtro
Si usa varios filtros para reenviar mensajes de correo electrónico y desea dejar de usar uno, elimine ese filtro.
-
Seleccione el Engranaje de configuración en la esquina superior derecha.

Image -
Seleccione Ver todas las configuraciones de la lista desplegable.

Image -
Seleccione Filtros y direcciones bloqueadas.

Image -
Seleccione Editar junto a un filtro para cambiar sus parámetros o Eliminar para eliminarlo por completo.
Si editas el filtro, haz los cambios y luego selecciona Continuar cuando termines de editar.

Image - Seleccione Actualizar filtro o Aceptar.






