Qué saber
- Para abrir el Centro de control, desliza hacia arriba desde abajo hacia arriba en la pantalla principal de tu Apple Watch.
- Aprenda los atajos: Ping localiza su reloj, Walkie Talkie activa y desactiva esa función, Bloqueo de aguahabilita ese modo mientras nadas.
- El estado del reloj se encuentra en la esquina superior izquierda de la pantalla del Centro de control. Verde significa que está emparejado con un teléfono, Rojo significa que no lo está.
El Centro de control de Apple Watch ofrece una forma rápida de ver la duración de la batería, activar No molestar, habilitar el Modo avión, hacer ping a un iPhone emparejado y más. A continuación, le mostramos cómo usar los accesos directos del Centro de control de Apple Watch para ahorrar tiempo y personalizar su experiencia portátil.
Las opciones del Centro de control que ve pueden diferir según la versión de su watchOS.
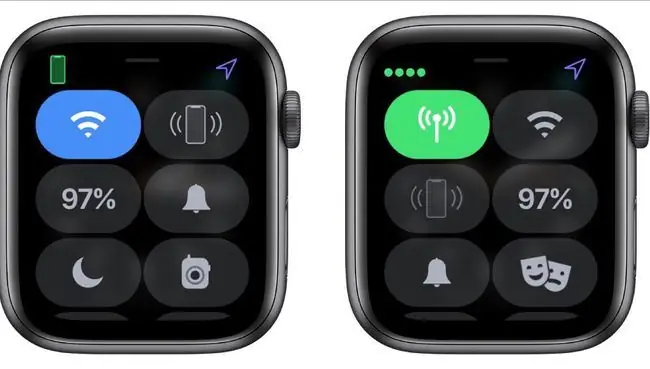
Cómo abrir el Centro de control de WatchOS
El centro de control de su Apple Watch solo está disponible desde la pantalla principal de su Apple Watch, que es la pantalla con el reloj que aparece cuando hace clic por primera vez en la corona digital del reloj o gira la muñeca para mirar el reloj.
Para abrir el Centro de control, desliza hacia arriba de abajo hacia arriba en la pantalla principal de tu Apple Watch. Verás el centro de control de tu Apple Watch. Desplácese hacia abajo para ver más opciones.
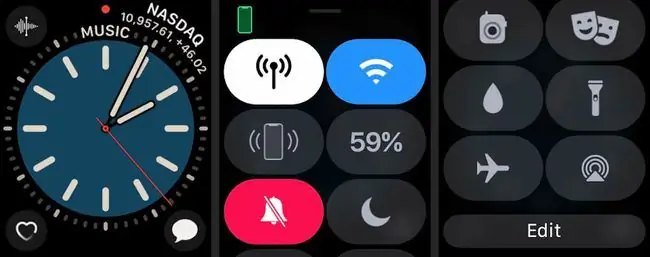
Usar los botones de acceso directo del Centro de control
El panel de control ofrece accesos directos para brindarle acceso rápido a las funciones de Apple Watch. Algunas funciones, como la linterna, solo están disponibles a través del Panel de control, mientras que otras son accesos directos a otras aplicaciones o configuraciones.
-
Toque el icono celular para activar o desactivar el acceso celular. Toca Listo cuando termines.

Image -
Toque el icono Wi-Fi para activar o desactivar Wi-Fi.

Image Wi-Fi permite que su Apple Watch se comunique con su iPhone a una distancia más larga, pero puede consumir energía rápidamente.
-
Toque el icono Ping para hacer ping a su iPhone, lo cual es útil cuando ha perdido el dispositivo.
Mantén presionado este botón para que tu iPhone parpadee y sea aún más fácil de localizar.
-
El botón Batería le muestra cuánta energía de batería tiene actualmente su reloj. Para conservar la vida útil de la batería, toque el porcentaje y luego toque Reserva de energía. Esto desactiva las funciones inteligentes y convierte el Apple Watch en un reloj digital ordinario.

Image -
Toque el ícono Mute (campana) para no recibir ninguna notificación.

Image -
Toque el icono No molestar (luna) para activar el modo No molestar. Elija activar o desactivar esta función, o especificar una cantidad de tiempo para permanecer sin ser molestado.

Image -
Toque el icono Walkie Talkie para activar o desactivar la disponibilidad de su walkie-talkie.

Image Configura el modo Walkie-Talkie con la aplicación Walkie Talkie, que te permite elegir qué contactos pueden hablar contigo a través de la función de walkie-talkie.
-
Toque el ícono Water Lock (una gota de agua) para colocar el reloj en modo Water Lock cuando esté nadando. Para desactivar el modo Water Lock, gire la Digital Crown hasta que salga agua.

Image -
Toque Flashlight para activar la función de linterna. Toque la pantalla mientras la linterna está encendida para cambiar la luz de grisáceo a blanco brillante. Deslice el dedo de derecha a izquierda para acceder a una luz parpadeante o una luz roja.

Image -
Toque Modo avión para apagar su conexión celular y apagar Wi-Fi.

Image -
Toque Modo Teatro para enviar su Apple Watch al modo silencioso, manteniendo la pantalla oscura hasta que toque la pantalla.

Image -
Toque el ícono AirPlay (círculos con un triángulo) para controlar la salida de sonido de AirPlay.

Image Aunque no puedes enviar videos usando AirPlay en tu Apple Watch, puedes controlar a dónde va tu música.
-
Toque Editar para reorganizar los accesos directos del Panel de control para acceder a los botones de uso frecuente más fácilmente. Para mover un botón, toque Editar y luego mantenga presionado el botón con el dedo hasta que se res alte. Arrastre el botón a su nueva ubicación con el dedo. Toca Listo cuando termines.

Image
Verifique el estado de su reloj a través del Centro de control
El Centro de control de Apple Watch te brinda información sobre cómo funciona tu dispositivo portátil, lo cual es útil si estás solucionando un problema.
Para verificar rápidamente el estado de su Apple Watch, mire la esquina superior izquierda de la pantalla del Centro de control. Verá un teléfono verde si su reloj se emparejó correctamente con su iPhone. Verás un teléfono rojo con una línea a través de él si has perdido la conexión. Verá una flecha azul en la esquina superior derecha de la pantalla si una aplicación o complicación utilizó recientemente los servicios de ubicación. Si está utilizando Wi-Fi en lugar de su iPhone, la imagen azul de Wi-Fi aparecerá aquí.






