Una matriz RAID 1 contiene el mismo conjunto de datos en dos o más discos. También conocida como matriz duplicada, RAID 1 es uno de los niveles de matriz redundante de discos independientes (RAID) compatibles con OS X y Disk Utility. En una matriz RAID 1, asigna dos o más discos como un conjunto duplicado. Después de crear el conjunto duplicado, su Mac lo ve como una sola unidad de disco.
La información de este artículo se aplica a OS X Yosemite (10.10) a OS X Leopard (10.5).
Cómo funciona su Mac con una matriz RAID 1
Cuando su Mac escribe datos en el conjunto duplicado, duplica los datos en todos los miembros del conjunto para garantizar que los datos estén protegidos contra pérdidas si falla algún disco duro en el conjunto RAID 1. Mientras un solo miembro del conjunto siga funcionando, su Mac seguirá funcionando con normalidad y le dará acceso completo a sus datos.
Puede quitar un disco duro defectuoso de un conjunto RAID 1 y reemplazar el disco duro por uno nuevo o reparado. El conjunto RAID 1 luego se reconstruye, copiando los datos del conjunto existente al nuevo miembro. Puede continuar usando su Mac durante el proceso de reconstrucción porque se lleva a cabo en segundo plano.
Por qué RAID 1 no es una copia de seguridad
Aunque comúnmente se usa como parte de una estrategia de copia de seguridad, RAID 1 por sí solo no es un sustituto eficaz para realizar una copia de seguridad de sus datos con el software de copia de seguridad de Mac u otros métodos.
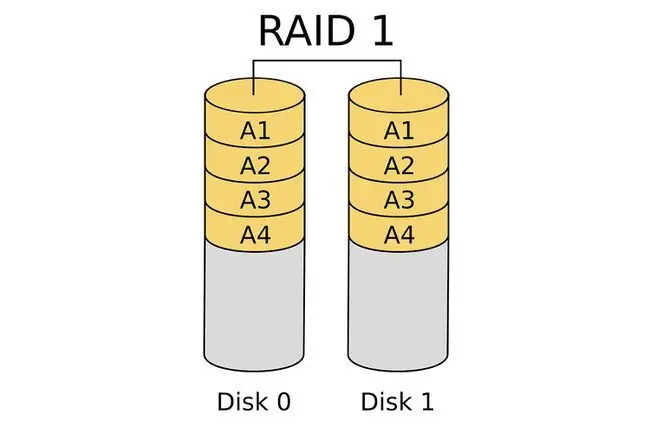
Cualquier dato escrito en un conjunto RAID 1 se copia inmediatamente a todos los miembros del conjunto; lo mismo es cierto cuando borra un archivo. Tan pronto como borre un archivo, ese archivo se elimina de todos los miembros del conjunto RAID 1. Como resultado, RAID 1 no le permite recuperar versiones anteriores de datos, como la versión de un archivo que editó la semana pasada.
Conclusión
Usar un espejo RAID 1 como parte de su estrategia de copia de seguridad garantiza el máximo tiempo de actividad y confiabilidad. Puede usar RAID 1 para su unidad de inicio, una unidad de datos o su unidad de copia de seguridad.
Lo que necesita para crear un espejo RAID 1
Para crear un espejo RAID 1 para su Mac, necesita algunos componentes básicos.
- OS X Leopard (10.5) hasta OS X Yosemite (10.10).
- Disk Utility, que se incluye con OS X.
- Dos o más discos duros. El proceso de creación de conjuntos duplicados RAID 1 borra todos los datos de los discos duros. Se recomienda, pero no es obligatorio, utilizar discos duros de la misma marca y modelo.
- Una o más carcasas para unidades Es posible que los usuarios de Mac Pro tengan bahías para unidades internas disponibles. Todos los demás necesitan uno o más gabinetes de unidades externas. Si utiliza varios gabinetes de unidades, deben ser de la misma marca y modelo o al menos tener el mismo tipo de interfaces, como FireWire, USB, Thunderbolt o SATA.
El proceso de creación de un conjunto RAID es relativamente simple y no requiere mucho tiempo, pero borrar las unidades del conjunto RAID mediante la opción Zero Out Data es un proceso lento que garantiza la máxima confiabilidad.
Si bien estas instrucciones funcionan para OS X Yosemite y versiones anteriores del sistema operativo, algunos de los pasos, la nomenclatura o las imágenes que se muestran en este artículo pueden ser diferentes para su sistema operativo. Apple eliminó la capacidad de creación de RAID de OS X El Capitan pero la devolvió, en un formato revisado en OS X Sierra. Para crear una matriz RAID en El Capitan, use una aplicación de terceros como SoftRAID Lite para crear y administrar matrices RAID.
Borrar las unidades
Los discos duros que utiliza como miembros del conjunto de espejos RAID 1 deben borrarse primero.
Debido a que está creando un conjunto RAID 1 para que sus datos permanezcan siempre accesibles, tómese un poco más de tiempo y use una de las opciones de seguridad de la Utilidad de disco, Zero Out Data, que borra cada disco duro.
Cuando pone a cero los datos, obliga al disco duro a comprobar si hay bloques de datos defectuosos durante el proceso de borrado y marca los bloques defectuosos para que no se utilicen. Esto disminuye la probabilidad de perder datos debido a un bloque defectuoso en el disco duro. También aumenta la cantidad de tiempo que lleva borrar las unidades de unos pocos minutos a una hora o más por unidad.
Borrar las unidades usando la opción de puesta a cero de datos
Borre cada una de las unidades que planea usar en el conjunto de espejos RAID 1.
- Conecte los discos duros que pretende usar a su Mac y enciéndalos.
- Launch Disk Utility, ubicado en Applications > Utilities.
-
Seleccione el disco duro que va a usar en el conjunto de espejos RAID 1 de la lista en el panel izquierdo. Seleccione la unidad, no el nombre del volumen que aparece sangrado bajo el nombre de la unidad.

Image -
Haga clic en la pestaña Borrar.

Image -
Desde el menú desplegable Formato de volumen, seleccione Mac OS X Extended (con registro) como el formato a usar.

Image -
Introduzca un nombre para el volumen.

Image -
Haga clic en Opciones de seguridad.

Image - Seleccione la opción de seguridad Zero Out Data y luego haga clic en OK.
-
Haga clic en Borrar.

Image - Repita los pasos del 3 al 9 para cada disco duro adicional que formará parte del conjunto de espejos RAID 1. Dé a cada disco duro un nombre único.
Crear el conjunto de espejos RAID 1
Después de borrar las unidades que planea usar para el conjunto RAID 1, estará listo para crear el conjunto de espejos.
Si usa macOS Big Sur, Catalina o Mojave, creará un conjunto de discos abriendo la Utilidad de Discos y seleccionando Archivo > Asistente RAID . Seleccione un tipo de conjunto y elija sus otras opciones, luego seleccione Crear > Done.
- Ejecutar Utilidad de discos si la aplicación no está abierta.
-
Seleccione uno de los discos duros que planea usar en el conjunto de espejos RAID 1 de la lista Unidad/Volumen en el panel izquierdo de la ventana Utilidad de disco.

Image -
Haga clic en la pestaña RAID.

Image -
Ingrese un nombre para el conjunto de espejos RAID 1. Este es el nombre que aparece en el escritorio.

Image -
Seleccione Mac OS Extended (Journaled) del menú desplegable Volume Format.

Image -
Seleccione Conjunto de RAID reflejado como el Tipo de raid.

Image -
Haga clic en Opciones.

Image - Establezca el tamaño del bloque RAID. El tamaño del bloque depende del tipo de datos que planee almacenar en el conjunto de espejos RAID 1. Para uso general, considere un tamaño de bloque de 256 K o mayor para optimizar el rendimiento de RAID.
-
Seleccione Reconstruir automáticamente el conjunto de espejos RAID para que el conjunto de espejos RAID 1 que está creando se reconstruya automáticamente si los miembros del RAID no están sincronizados.
La creación automática puede no ser una buena idea cuando utiliza el espejo RAID 1 configurado para "Pestaña RAID de la Utilidad de disco con Crear res altado" id=mntl-sc-block-image_1-0-13 / > alt="
- Una hoja de advertencia Creando RAID se despliega para recordarle que todos los datos de las unidades que componen la matriz RAID están a punto de borrarse. Haga clic en Crear para continuar.
Durante la creación del conjunto de espejos RAID 1, la Utilidad de Discos cambia el nombre de los volúmenes individuales que componen el conjunto RAID a "RAID Slice". A continuación, crea el conjunto de espejos RAID 1 y lo monta como un volumen de disco duro normal en el escritorio de su Mac.
La capacidad total del conjunto de espejos RAID 1 que crea es igual al miembro más pequeño del conjunto, menos algunos gastos generales para los archivos de arranque RAID y la estructura de datos.
Ahora puede cerrar la Utilidad de disco y usar su espejo RAID 1 configurado como si fuera cualquier otro volumen de disco en su Mac.
Uso de su nuevo conjunto de espejos RAID 1
OS X trata los conjuntos RAID creados con Disk Utility como volúmenes de disco duro estándar. Como resultado, puede usarlos como volúmenes de inicio, volúmenes de datos o volúmenes de copia de seguridad.
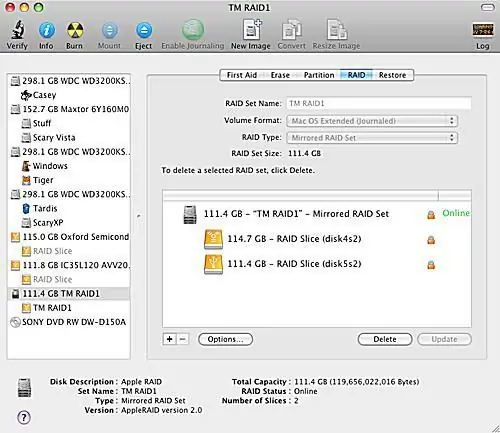
Ahora que ha terminado de crear el conjunto de espejos RAID 1, aquí hay algunos consejos para su uso.
Repuestos activos
Puede agregar volúmenes adicionales a un espejo RAID 1 en cualquier momento, incluso después de crear la matriz RAID. Las unidades agregadas después de crear una matriz RAID se conocen como repuestos dinámicos. La matriz RAID no utiliza repuestos dinámicos a menos que falle un miembro activo del conjunto.
En ese momento, la matriz RAID utiliza automáticamente un repuesto dinámico como reemplazo del disco duro defectuoso e inicia automáticamente un proceso de reconstrucción para convertir el repuesto dinámico en un miembro activo de la matriz. Cuando agrega un repuesto dinámico, el disco duro debe ser igual o mayor que el miembro más pequeño del conjunto de espejos RAID 1.
Reconstruyendo
La reconstrucción puede ocurrir cada vez que una unidad de espejo RAID 1 se desincroniza: los datos en una unidad no coinciden con otros miembros del conjunto. Cuando esto ocurre, el proceso de reconstrucción comienza automáticamente, suponiendo que haya seleccionado la opción de reconstrucción automática durante el proceso de creación del conjunto de espejos RAID 1. Durante el proceso de reconstrucción, se restauran los datos del disco no sincronizado de los miembros restantes del conjunto.
El proceso de reconstrucción lleva tiempo. Si bien puede continuar usando su Mac como de costumbre durante la reconstrucción, no debe suspender ni apagar la Mac durante el proceso.
La reconstrucción puede ocurrir por razones más allá de una falla del disco duro. Algunos eventos comunes que desencadenan una reconstrucción son un bloqueo de OS X, una falla de energía o un apagado incorrecto de la Mac.






