La aplicación Mail que viene integrada en el iPhone admite funciones estándar de administración de correo, como eliminar mensajes, marcar mensajes o marcar mensajes como basura.
La información de este artículo se aplica a iOS 12, aunque las instrucciones funcionan para todas las versiones compatibles actualmente de iOS.
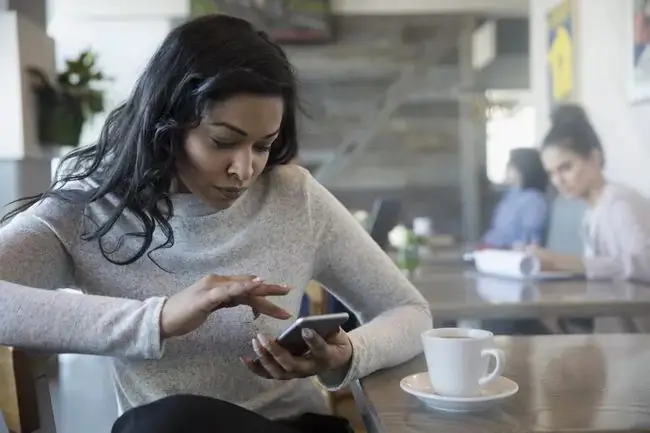
Eliminar correos electrónicos en el iPhone
La forma más sencilla de eliminar un correo electrónico en el iPhone es deslizar el dedo de derecha a izquierda sobre el mensaje que desea eliminar. Deslice el dedo completamente de un lado de la pantalla al otro para eliminar el correo electrónico o deslícese parcialmente y toque Papelera.
Para eliminar más de un correo electrónico al mismo tiempo:
- Vaya a la Bandeja de entrada, luego toque Editar.
- Toca cada correo electrónico que quieras eliminar para mostrar una marca de verificación junto a él.
-
Toca Papelera.

Image -
Los mensajes de correo electrónico se eliminan de la bandeja de entrada.
Marcar, Marcar como leído o Mover a correo no deseado en iPhone Mail
Una forma de administrar eficazmente el correo electrónico en el iPhone es ordenar los mensajes para asegurarse de que se ocupa de los importantes.
Los mensajes se pueden marcar para que ciertas acciones se asocien con el mensaje. Las opciones son:
- Flag agrega un punto naranja al lado del mensaje para indicar que es importante.
- Marcar como leído elimina el punto azul junto al mensaje que indica que no se ha leído y reduce la cantidad de mensajes que se muestran en el icono de la aplicación Correo en la pantalla de inicio.
- Marcar como no leído vuelve a poner el punto azul junto al mensaje como si fuera nuevo y nunca se hubiera abierto.
- Mover a correo no deseado indica que el mensaje es spam y mueve el mensaje a la carpeta Correo no deseado o Spam de esa cuenta.
Para marcar un mensaje o varios mensajes:
- Vaya a la Bandeja de entrada, luego toque Editar.
- Toca cada mensaje que quieras marcar. Aparece una marca de verificación junto a los correos electrónicos seleccionados.
- Toque Marque.
-
Seleccione Marcar, Marcar como leído (o marque un mensaje leído como No leído), o Mover a basura.

Image - Para deshacer una marca, marcar como leído o marcar como no leído, seleccione los mensajes, toque Mark, luego elija esa opción.
Las opciones Marcar como leído y Marcar como no leído aparecen contextualmente. Por ejemplo, si los mensajes seleccionados no se han leído, la opción Marcar como no leído no aparece.
Utilice gestos de deslizamiento para realizar muchas de estas tareas, como:
- Flag: desliza el dedo de derecha a izquierda una distancia corta para revelar tres botones en el lado derecho. Uno de estos es Flag (o Unflag, dependiendo del estado del mensaje).
- Marcar como leído: deslice el dedo de derecha a izquierda una distancia corta para revelar los tres botones. Toque Más, toque Mark, luego toque Mark as Read.
- Marcar como no leído: Deslice el dedo de izquierda a derecha una distancia corta, luego toque el botón No leído.
- Mover a basura: deslice el dedo de derecha a izquierda una distancia corta, toque Más, toque Mark, luego toque Mover a basura.
Establecer notificaciones de respuesta de correo electrónico de iPhone
Si hay una discusión importante por correo electrónico, configure su iPhone para enviar una notificación cada vez que se agregue un nuevo mensaje a esa discusión.
- Abra la discusión sobre la que desea recibir notificaciones, luego toque el icono Bandera.
- Toca Notificarme.
-
Toca Notificarme.

Image - Aparece un ícono de campana gris en la carpeta de mensajes, lo que significa que las notificaciones están habilitadas para ese hilo.
Mover correos electrónicos a carpetas nuevas en iPhone
Todos los correos electrónicos se almacenan en la bandeja de entrada principal de cada cuenta de correo electrónico cuando llegan. Para mover mensajes de correo electrónico a diferentes carpetas:
- En cualquier buzón, toca Editar.
- Toca el mensaje o los mensajes que quieras mover. Aparece una marca de verificación junto a los mensajes seleccionados.
-
Toque Mover.

Image -
Seleccione la carpeta a la que desea mover los mensajes.
¿Tienes problemas para usar el correo electrónico en el iPhone? Descubra qué podría estar causándolos y cómo solucionarlos en Qué hacer cuando el correo electrónico de su iPhone no funciona.






