Qué saber
- Explotar una porción del pastel: Res alte el gráfico > seleccione la porción para explotar > seleccione y arrastre la porción.
- Gráfico de tarta o barra de tarta: res alta el rango de datos > selecciona Insert > Charts > Insert Pie Gráfico > elegir tipo.
- Cambiar tipo de gráfico: haga clic con el botón derecho y seleccione Cambiar tipo de gráfico > Todos los gráficos > Pie> elija un nuevo tipo de gráfico.
Este artículo explica cómo "explotar" una porción de un gráfico circular de Excel o cómo crear gráficos circulares o circulares de barras para enfatizar datos clave. Las instrucciones cubren las versiones de Excel 2019, 2016, 2013 y Excel para Microsoft 365.
Explosión de una sola rebanada de pastel
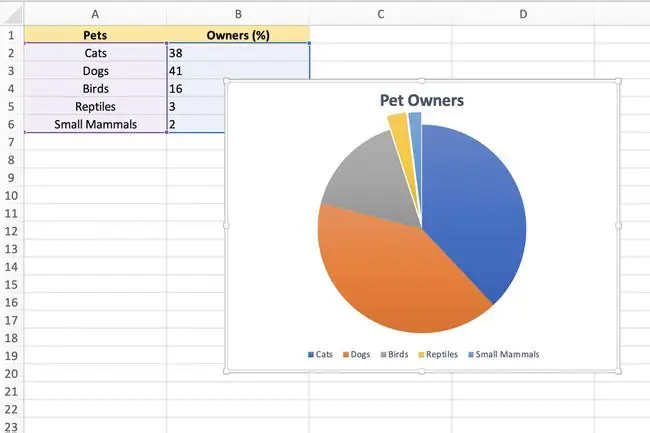
Para agregar énfasis a una parte particular de un gráfico circular, puede mover o explotar la porción del resto del gráfico como se ilustra en la imagen de arriba.
- Seleccione una vez en el área de trazado del gráfico circular para res altarlo.
- Elige una segunda vez en el segmento a explotar.
- El res altado ahora debe rodear solo esta porción del pastel, incluido un punto en el centro del gráfico.
- Seleccione y arrastre la porción seleccionada del pastel, alejándola del resto del gráfico.
- Si necesita mover el sector explotado de nuevo a su ubicación original, utilice la función de deshacer de Excel o arrastre el sector de nuevo al gráfico circular y volverá automáticamente a su ubicación original.
Gráficos circulares y circulares de barras
Otra opción para agregar énfasis a ciertas partes de un gráfico circular es usar un gráfico Pastel de pastel o Bar de pastel en lugar de un gráfico circular normal.
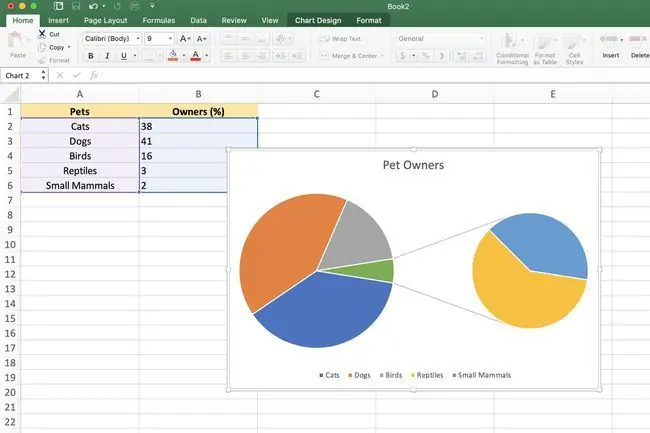
Si tiene uno o dos sectores más grandes que dominan el gráfico circular, lo que dificulta ver los detalles de los sectores más pequeños, puede cambiar a uno de los tipos de gráficos mencionados anteriormente; estos enfatizan las porciones más pequeñas en un gráfico secundario, ya sea un segundo gráfico circular o un gráfico de barras apiladas.
A menos que se cambie, Excel incluirá automáticamente las tres porciones más pequeñas (puntos de datos) en el gráfico circular secundario o de barras de pila. Para crear un gráfico de tarta o barra de tarta:
- Res alte el rango de datos que se utilizará en el gráfico.
- Seleccione la pestaña Insertar de la cinta.
-
En el cuadro Gráficos de la cinta, seleccione el ícono Insertar gráfico circular para abrir el menú desplegable de tipos de gráficos disponibles. Pase el puntero del mouse sobre un tipo de gráfico para leer una descripción del gráfico.
- Seleccione el gráfico Tarta de tarta o Barra de tarta en la sección Tarta 2D del menú desplegable para añadir ese cuadro a la hoja de trabajo.
El gráfico de la izquierda es siempre el gráfico principal, y el gráfico secundario siempre aparece a su derecha. Este arreglo no se puede cambiar.
Cambiar tipos de gráficos
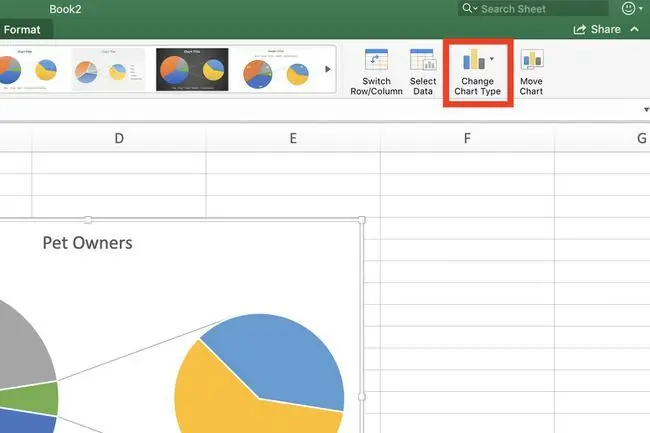
Para cambiar de un gráfico circular regular existente a un gráfico Pastel circular o Barra circular gráfico:
- Haga clic derecho en el gráfico actual para abrir el menú contextual.
- Seleccione Cambiar tipo de gráfico para abrir el cuadro de diálogo Cambiar tipo de gráfico.
- En el cuadro de diálogo, elija la pestaña Todos los gráficos.
-
Seleccione Pie en el panel izquierdo y luego elija Pie of Pie o Bar of Pieen el panel derecho del cuadro de diálogo.
Cambiar el número de puntos de datos
Para cambiar el número de puntos de datos (cortes) que se muestran en el gráfico secundario:
- Haga doble clic en el gráfico circular principal para abrir el panel Formatear serie de datos.
- En el panel, seleccione la flecha hacia abajo junto a la opción Dividir serie por.
Las opciones disponibles para cambiar el número de puntos de datos en el segundo gráfico incluyen:
- Dividir la serie por posición: en el cuadro Valores en el segundo gráfico, ingrese el número de posiciones o cortes que se muestran en el segundo gráfico (un mínimo de tres).
- Dividir la serie por valor: En el cuadro Valores menores que, ingrese un número mayor que el valor de datos más pequeño para se mostrará en el gráfico secundario.
- Dividir la serie por valor porcentual: en el cuadro Valores menores que, ingrese un valor porcentual entre 0% y 100%. Este valor se relaciona con el porcentaje del valor total del gráfico principal que se mostrará en el gráfico secundario.






