Qué saber
- Habilitar Apps Edge tocando Configuración > Pantalla > Edge Pantalla > activar Paneles de borde.
- Deslice el dedo Edge Panel hacia la izquierda para abrir Apps Edge. Toque + para agregar aplicaciones.
- Toque Crear par de aplicaciones y seleccione dos aplicaciones. Personaliza la apariencia antes de tocar Listo.
Este artículo explica cómo usar el emparejamiento de aplicaciones con el Samsung Galaxy Note 8. La aplicación empareja dos aplicaciones simultáneamente en su pantalla. Las aplicaciones se abrirán una encima de la otra si el teléfono se sostiene verticalmente o una al lado de la otra si el teléfono se sostiene horizontalmente.
Habilitar aplicaciones Edge
- Toque Configuración
- Seleccionar Mostrar
- Toque Borde de pantalla
- Alternar Paneles de borde a Activar
Abrir la aplicación Edge
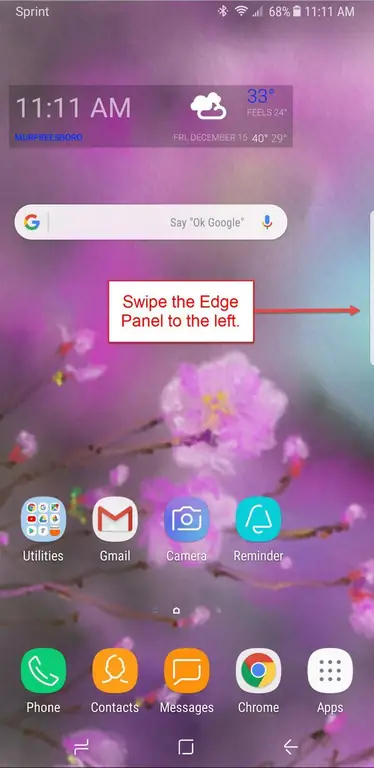
Abra App Edge deslizando el panel Edge hacia la izquierda. Si desliza el dedo por segunda vez, aparece People Edge. De manera predeterminada, estas son las dos únicas capacidades de Edge que están habilitadas, pero puede cambiarlas tocando el icono Configuración y habilitando o deshabilitando las funciones que prefiera. Las capacidades de Edge disponibles incluyen:
- Borde del portapapeles
- Borde de recordatorio
- Mantenimiento del dispositivo
- Extremo de tareas
- Tiempo
- Herramientas rápidas
- Internet Samsung
- Deportes
- Finanzas
- CNN
- Selección inteligente
- Calendario
- Yelp para Samsung
- Música de Samsung
Agregar aplicaciones a su borde
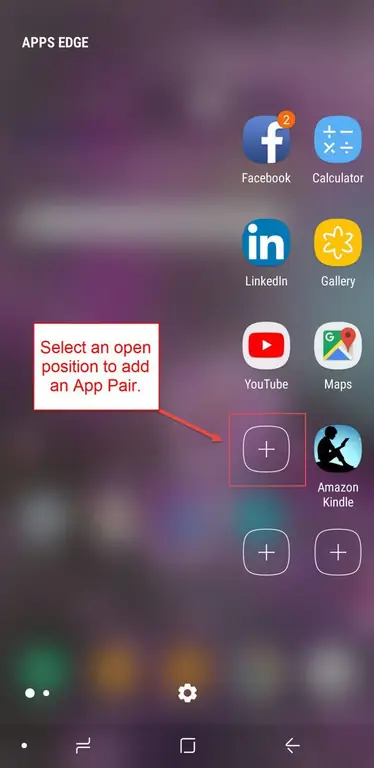
Cuando abra App Edge por primera vez, deberá llenarlo con aplicaciones. Para hacer eso, toque el signo + y luego seleccione la aplicación a la que desea acceder fácilmente. Los usuarios suelen elegir las aplicaciones a las que acceden con más frecuencia.
Agregue un par de aplicaciones a su Edge
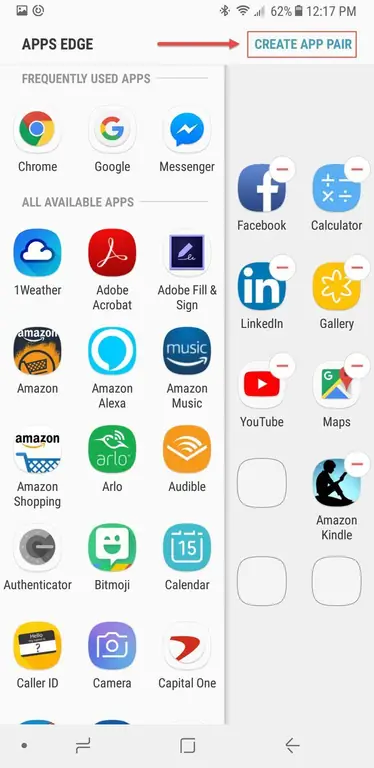
Para crear un par de aplicaciones, comience de la misma manera que agregaría una sola aplicación. Primero, toque el signo + para agregar una aplicación. Luego, en la pantalla que aparece, toque Crear par de aplicaciones en la esquina superior derecha.
Si su App Edge ya está llena, no verá el signo +. En su lugar, deberá eliminar una aplicación para hacer espacio para otra. Mantenga presionada la aplicación que desea eliminar hasta que aparezca el icono de la papelera en la parte superior de la pantalla. Luego arrastre la aplicación a la papelera. No se preocupe, todavía aparece en Todas las aplicaciones, solo que ya no está anclado a App Edge.
Crear un par de aplicaciones
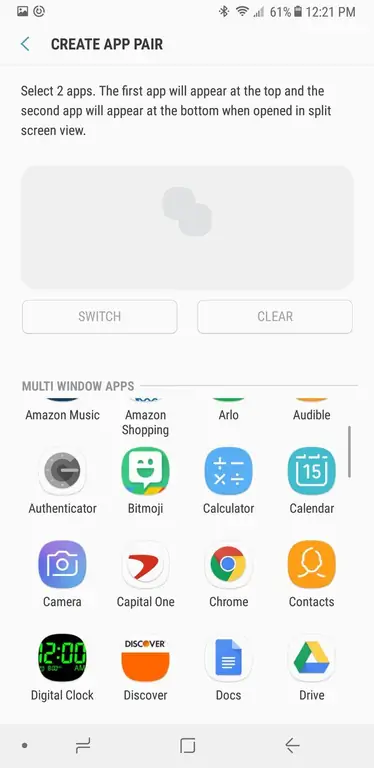
Se abre la pantalla Crear par de aplicaciones. Seleccione dos aplicaciones para emparejar de la lista de aplicaciones disponibles. Una vez emparejadas, las dos aplicaciones se abrirán simultáneamente cuando seleccione el par desde App Edge. Por ejemplo, si usa con frecuencia Chrome y Docs al mismo tiempo, puede emparejar los dos para abrirlos juntos y ahorrar tiempo.
Algunas aplicaciones no se pueden emparejar y no aparecerán en la lista de aplicaciones disponibles para emparejar. Sin embargo, ocasionalmente puede encontrar una falla que ocurre cuando empareja dos aplicaciones disponibles, pero recibe un mensaje de error cuando intentan abrirse. Si esto sucede, es posible que las aplicaciones se abran juntas, a pesar del mensaje de error. De lo contrario, siempre puede abrir las aplicaciones y luego tocar y mantener presionado el botón Recents en la parte inferior izquierda del dispositivo para alternar entre aplicaciones. Esto también funciona para aplicaciones que no se emparejan entre sí.
Personaliza cómo aparece tu par de aplicaciones
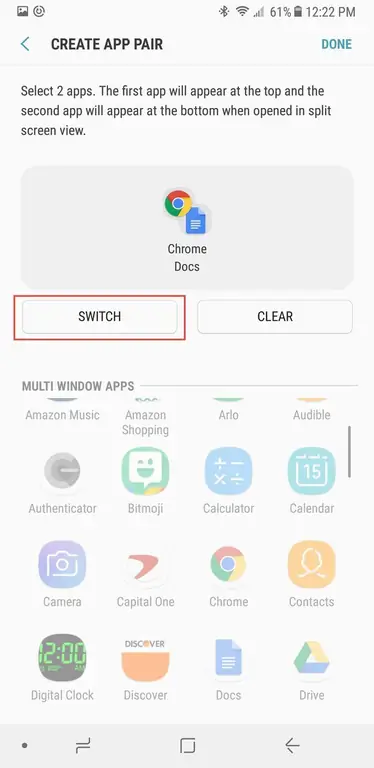
Las aplicaciones se abrirán en el orden en que las seleccionó. Entonces, si elige Chrome primero y luego Docs, Chrome será la ventana superior (o izquierda) en su pantalla y Docs será la ventana inferior (o derecha). Para cambiar eso, toca Cambiar.
Completando tu par de aplicaciones
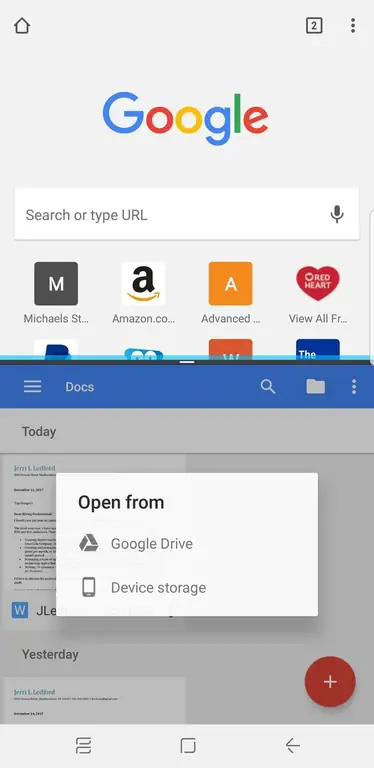
Una vez que haya seleccionado las aplicaciones que desea vincular, aparece Done en la esquina superior derecha de la pantalla. Toque Done para completar el emparejamiento y volverá a la página de configuración de Apps Edge. Si ha terminado, presione el botón Inicio para volver a la pantalla de inicio. También puede agregar aplicaciones adicionales o emparejamientos de aplicaciones a su Edge desde esta pantalla.
Acceder a su nuevo Par de aplicaciones es tan fácil como deslizar su App Edge hacia la izquierda y tocar el par que desea abrir.
Emparejar aplicaciones puede ser un poco problemático, especialmente cuando estás creando varios pares a la vez. Si comienza a experimentar dificultades al crear pares de aplicaciones, intente reiniciar su dispositivo cuando haya terminado y luego acceda a los pares completos.
Productividad en parejas
Una cosa a tener en cuenta sobre la creación de pares de aplicaciones es que no todas las aplicaciones tienen capacidades de emparejamiento habilitadas. Estará limitado a aquellas aplicaciones que están habilitadas, pero encontrará que hay muchas para elegir.






