Este artículo explora todos los mejores consejos y trucos de Surface Pro 7 que vale la pena probar para los propietarios nuevos y antiguos del dispositivo dos en uno con Windows 10. Esta colección de sugerencias de Surface Pro lo ayudará a ser más productivo con su dispositivo, lo hará más fácil de usar e incluso puede revelar algunas funciones adicionales de Surface Pro 7 que ni siquiera sabía que existían hasta ahora.
Conectar un Surface Pro 7 a un monitor
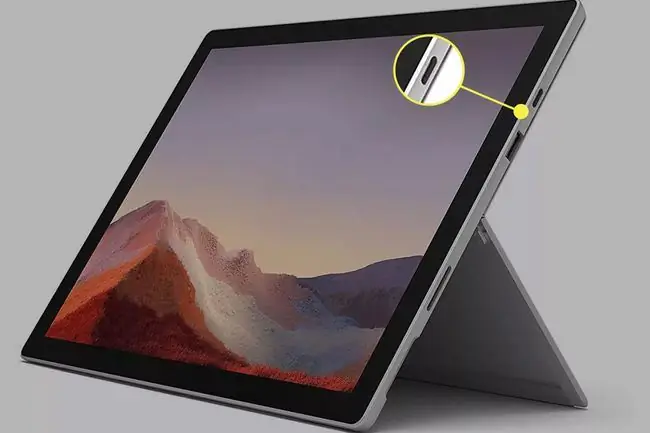
Un truco de Surface que cambia completamente las reglas del juego para los nuevos usuarios es conectar Surface Pro 7 a un monitor. Esta funcionalidad le permite usar su Surface Pro 7 para ejecutar todos sus programas y aplicaciones como de costumbre, pero le permite ver todo el contenido en una pantalla mucho más grande. Es genial si cree que la pantalla de Surface Pro 7 es demasiado pequeña o necesita usar un monitor colocado más alto debido al dolor de cuello o espalda.
La conexión de una Surface Pro 7 a un monitor se puede realizar mediante el puerto USB-C y un cable compatible. También puede conectarse a varios monitores implementando el accesorio Surface Dock.
Transmite de forma inalámbrica un Surface Pro 7 a un televisor
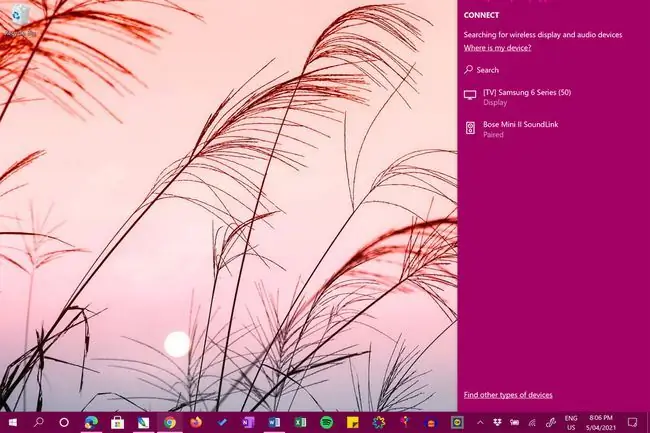
Además de ver el contenido de su Surface Pro 7 en un monitor de computadora con un cable, también puede proyectar de forma inalámbrica su pantalla a su televisor usando el soporte inalámbrico integrado tanto en su Surface como en su televisor.
Proyectar su escritorio o aplicaciones en su televisor es uno de los mejores consejos y trucos de Surface Pro 7, ya que hace que compartir fotos y videos con amigos y familiares sea mucho más fácil.
¿Tienes un televisor viejo sin soporte inalámbrico? Puede transmitir contenido desde su Surface Pro 7 a una consola Xbox conectada, como Xbox One, Xbox Series S o Xbox Series X.
Use estos consejos para capturas de pantalla de Surface Pro
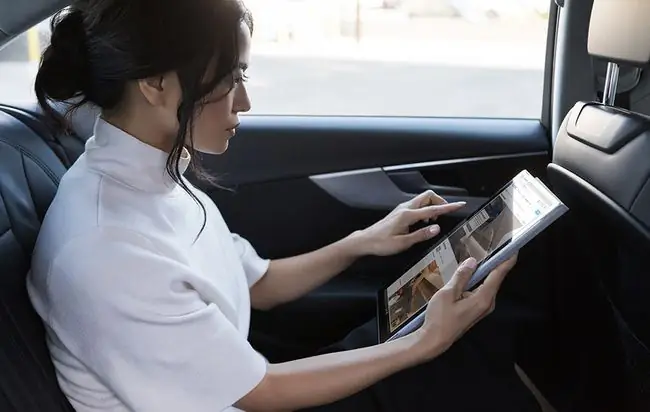
¿Alguna vez has usado tu Surface Pro 7 y querías compartir algo con un contacto? Puede tomar una captura de pantalla en una Surface Pro de lo que esté en su pantalla, recortarla y editarla, y enviarla a otra persona por correo electrónico, un DM y una variedad de otros servicios. Hay algunas formas diferentes de hacer esto.
Además del clásico método de tecla PrtScn, también puede tomar capturas de pantalla en su Surface Pro 7 usando la aplicación Snip & Sketch incorporada, una variedad de atajos de teclado, o incluso la barra de juegos de Xbox.
Activar la configuración de conexión medida al viajar
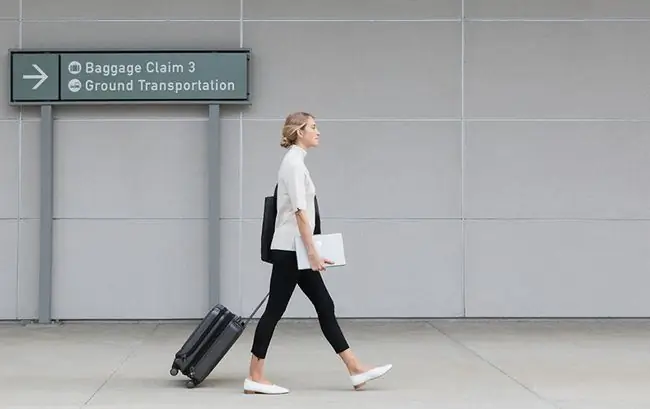
Algunos de los muchos ajustes de Surface Pro 7 que vale la pena hacer después de configurar su nuevo dispositivo son los relacionados con la función de conexión medida de Windows 10. Esta configuración le permite ajustar qué tipo de datos usa su Surface Pro 7 cuando está conectado a una red celular o Wi-Fi con límites de descarga y carga, para que no reciba tarifas adicionales por exceder los límites de su plan de datos.
Puede activar y desactivar la configuración de conexión medida de Surface Pro 7 con la frecuencia que desee, y también puede personalizar cuándo las aplicaciones y los servicios se ven afectados por esta función.
Conectar una Surface Pro 7 a otra computadora
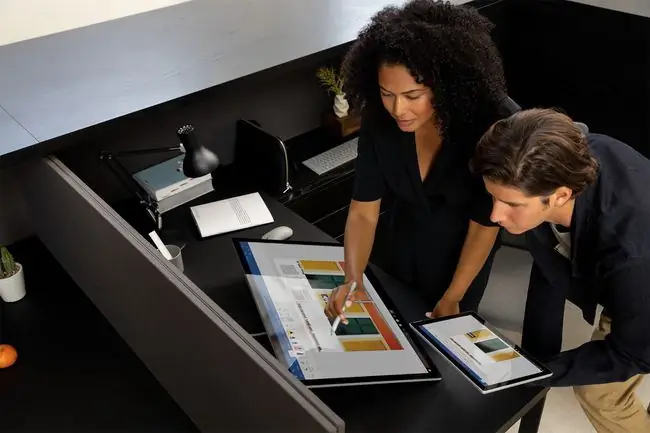
¿Necesita enviar un archivo desde su Surface Pro 7 a otra persona? Hay bastantes trucos de Surface para conectarse a otras computadoras que están muy lejos de las engorrosas y lentas estrategias de redes de computadoras de antaño.
Los propietarios de Surface Pro 7 ahora pueden conectarse a otras computadoras a través de las funciones integradas de uso compartido cercano y uso compartido de red de Windows 10. Incluso hay opciones de aplicaciones de mensajería de redes sociales y almacenamiento en la nube para enviar archivos de un dispositivo a otro que vale la pena revisar.
Ver contenido de iPhone y Android en su Surface Pro 7
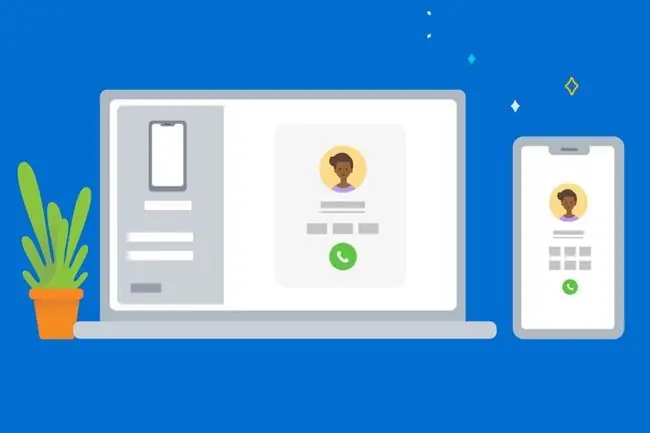
¿Sabía que puede ver el contenido de su teléfono inteligente en su Microsoft Surface Pro e incluso administrar el funcionamiento de algunas aplicaciones y archivos? Estos populares consejos y trucos de Surface Pro 7 para conectar su teléfono a su Surface cubren todos los métodos oficiales para lograrlo, como la aplicación Windows 10 Your Phone, y también exploran las opciones de screencasting y aplicaciones de terceros.
Si tiene dificultades para leer texto pequeño en su teléfono inteligente iPhone o Android y, a menudo, se pregunta cómo proyectar contenido en una pantalla más grande para verlo más fácilmente, conectar su teléfono a su Surface Pro 7 podría ser la solución.
Descargar aplicaciones, películas y programas de televisión de Microsoft Store
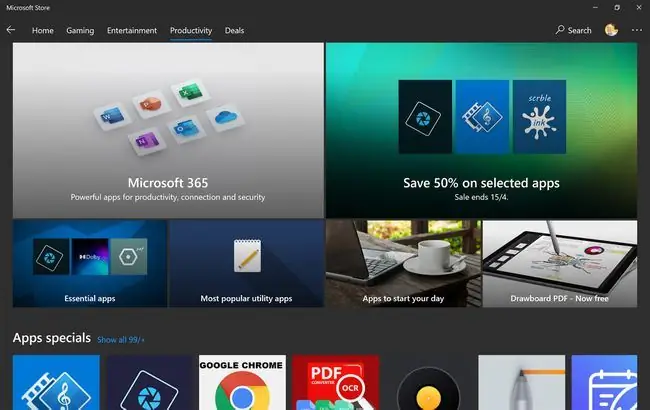
Si está acostumbrado a descargar programas y archivos de sitios web, es posible que no sepa que Windows 10 ahora tiene una tienda de aplicaciones integrada en el sistema operativo de todos los dispositivos Surface.
Microsoft Store funciona de manera muy similar a tiendas digitales similares en teléfonos inteligentes y tabletas. Le permite descargar y actualizar aplicaciones, comprar videojuegos y películas, e incluso comprar hardware y accesorios físicos que Microsoft puede enviar a su hogar directamente.
Instala Google Drive en tu Surface Pro 7
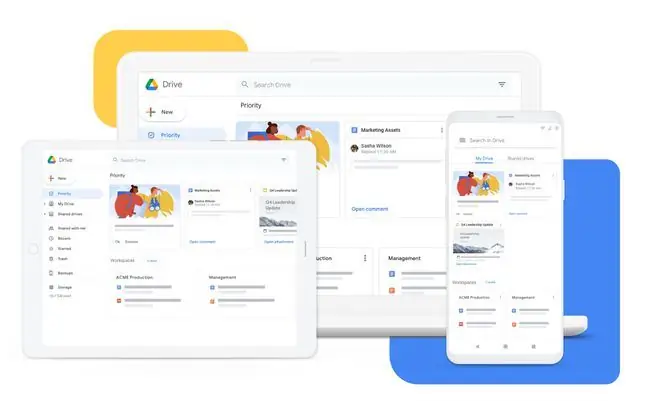
El servicio en la nube OneDrive de Microsoft probablemente vino preinstalado en su Surface Pro 7. Si bien OneDrive es un servicio de almacenamiento en la nube confiable, uno de los mejores consejos de Surface Pro es descargar y usar aplicaciones y servicios de terceros, que no son de Microsoft, en junto con, o en lugar de, los predeterminados.
Agregar Google Drive a Surface Pro 7 es una forma excelente de hacer copias de seguridad de archivos y colaborar en proyectos. Si su espacio de almacenamiento de OneDrive está lleno, usar Google Drive puede ser una forma sólida de tener más espacio.
También puede usar otros servicios en la nube, como Dropbox, si necesita aún más almacenamiento en la nube.
Agrega varios usuarios a tu Surface Pro 7
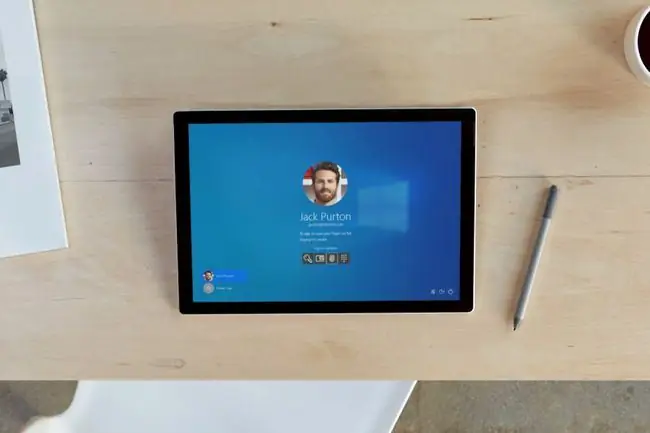
Uno de los trucos de Surface más útiles para tratar con varias personas que comparten un dispositivo es agregar perfiles de usuario de Windows únicos para cada persona. Una vez creado, el administrador puede controlar a qué aplicaciones y herramientas puede acceder cada usuario. El administrador puede incluso crear perfiles para niños, limitando los sitios web que pueden visitar y las aplicaciones que pueden abrir.
Cambiar los perfiles de usuario en su Surface Pro 7 también es muy fácil y se puede hacer con unos pocos clics.
Juega videojuegos de Xbox en tu Surface Pro 7
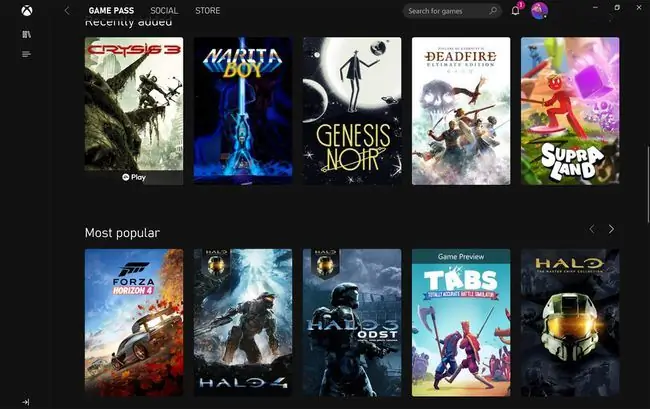
Es posible que se sorprenda al saber que su Surface Pro 7 (además de ser una PC y tableta con Windows 10) es una consola de videojuegos Xbox portátil. Le brinda acceso completo a una biblioteca en crecimiento de Xbox One, Xbox Series X y videojuegos de Windows con la marca Xbox.
Su cuenta de Microsoft también funciona como una cuenta de Xbox que puede usar en consolas Xbox y con las aplicaciones Xbox y Microsoft Store en su Surface Pro 7.
Estas son algunas de las formas en que puede "Xbox" en su Surface Pro 7.
- Puedes transmitir juegos desde tus consolas Xbox a tu Surface Pro con la aplicación Xbox.
- A partir de 2021, podrás transmitir videojuegos de Xbox a través de la nube con Xbox Cloud Gaming.
- Algunos juegos de la consola Xbox tienen versiones de Xbox Play Anywhere que puedes jugar gratis en PC con Windows 10.
- Los jugadores pueden usar la aplicación Xbox de Windows 10 para canjear tarjetas de regalo de Xbox, conectarse con amigos y ver los logros de Xbox.
- Los videojuegos para PC de la marca Xbox se pueden comprar y descargar a través de la tienda de aplicaciones Microsoft Store.
- Puede usar el servicio de suscripción de Xbox Game Pass para PC en su Surface Pro 7 para jugar numerosos títulos gratis cada mes.
Cómo encender, apagar y reiniciar Surface Pro 7

Lifewire está aquí cuando se trata de las preguntas que quería saber pero tenía miedo de hacer:
- Cómo encender tu Surface Pro 7
- Cómo apagar Windows 10 (así es como apagará su Surface Pro 7)
- Cómo reiniciar Surface Pro 7
Si bien simplemente cerrar su Surface Pro 7 o tocar rápidamente su botón de encendido lo colocará automáticamente en modo de suspensión a través del modo de suspensión de Windows 10, deberá apagarlo por completo y reiniciarlo eventualmente.
A menudo será necesario apagar su Surface Pro 7 al pasar por seguridad en un aeropuerto mientras viaja. Al realizar un Apagado, se apagará completamente el dispositivo y se apagará toda su conectividad inalámbrica, como las conexiones Bluetooth y Wi-Fi. También es posible que desee apagar su Surface Pro 7 si no planea usarlo durante un tiempo para conservar su batería.
Preguntas Frecuentes
¿Importa qué lápiz óptico usas para Surface Pro 7?
Muchos lápices ópticos de calidad son compatibles con Surface Pro 7. Sin embargo, Microsoft recomienda usar un Lápiz para Surface, un Lápiz para Surface Slim o un Lápiz Microsoft Classroom.
¿Cómo se conecta un Lápiz para Surface a Surface Pro 7?
Un Lápiz para Surface usa Bluetooth para emparejarse con un Surface Pro 7. Vaya a Inicio > Configuración > Dispositivos > Agregar Bluetooth u otro dispositivo > Bluetooth Mantenga presionado el botón superior del lápiz hasta que el LED parpadee en blanco y luego seleccione el lápiz en la lista de dispositivos de Surface para vincularlo.
¿Se pueden conectar AirPods a una Surface Pro 7?
Puedes conectar los AirPods a un Surface Pro mediante Bluetooth. Vaya a Configuración > Dispositivos > Agregar Bluetooth y otros dispositivos > BluetoothLuego, abra la funda de los AirPods, seleccione su nombre de la lista de dispositivos en su Surface y presione el botón de sincronización en la funda de los AirPods hasta que se complete el proceso de sincronización.






