Con un dispositivo tan potente como el iPhone y un sistema operativo tan complejo como iOS, hay docenas, si no cientos, de características que la mayoría de la gente nunca conoce.
Tanto si tienes curiosidad acerca de esas funciones como si crees que eres un experto en iPhone, esta lista te ayudará a aprender cosas nuevas sobre tu iPhone. Desde agregar emoji a su teclado y bloquear ciertas alertas y llamadas, hasta darle a Siri una nueva voz, estas fantásticas funciones ocultas pueden convertirlo en un usuario avanzado y ayudarlo a obtener exactamente lo que desea de su iPhone.
Algunas de estas funciones solo funcionan para ciertas versiones de iOS. Todas las llamadas importantes se incluyen con cada función que se detalla a continuación.
Agitar para deshacer
¿Escribiste algo solo para cambiar de opinión al respecto? No mantenga presionada la tecla Retroceso. En su lugar, agite el iPhone para que aparezca el botón Deshacer.
Cuando agita el teléfono, una ventana emergente le pregunta si desea deshacer la escritura. Toca Deshacer para eliminar el texto que escribiste.
Si cambia de opinión, restablezca el texto agitando el iPhone nuevamente, pero esta vez, toque Rehacer escritura.
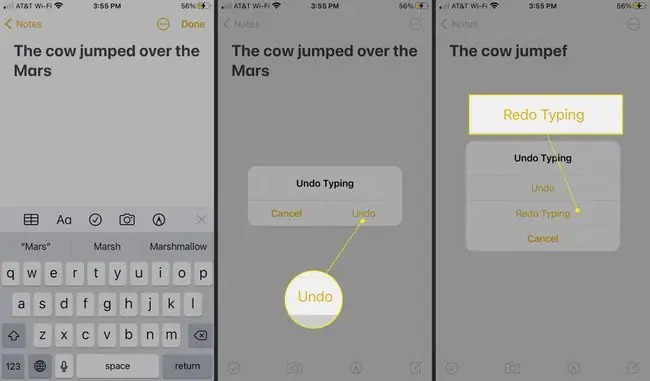
La función Sacudir para deshacer funciona en muchas aplicaciones, incluidas Safari, Correo, Mensajes, Notas y más. Incluso puede sacudir el iPhone en otras situaciones para deshacer otras cosas además de escribir.
Recibe alertas de una luz intermitente
En los teléfonos inteligentes Android y BlackBerry, una luz parpadea para notificar cuando hay un mensaje de texto, correo de voz u otra alerta. Los usuarios de esos dispositivos a menudo afirman que esa función es la razón por la cual sus plataformas son mejores que el iPhone.
Sin embargo, si cambia una configuración, la cámara del iPhone se ilumina para alertas. Abra Configuración y vaya a Accesibilidad > Audio/Visual > Flash LED para Alertas Luego, encienda el interruptor de palanca LED Flash para Alertas. Encienda el interruptor de palanca Flash on Silent si desea que la luz parpadee cuando el interruptor de timbre esté en silencio.
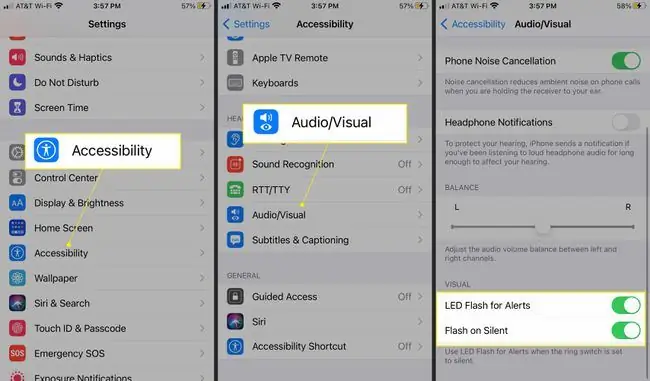
Acceder a emoji incorporado
Emoji son pequeños íconos, como caritas sonrientes, personas, animales y más, que agregan algo de diversión o expresan emociones en mensajes de texto y otros documentos.

Hay un montón de aplicaciones en la App Store que agregan emoji a un iPhone, pero no las necesitas. Eso es porque hay cientos de emojis integrados en iOS. Siga el enlace a continuación para aprender cómo agregar el teclado emoji a su iPhone y dónde encontrar el emoji en el nuevo teclado.
Busca acentos ocultos
Si escribe en un idioma extranjero o usa una o dos palabras de un idioma extranjero, algunas letras pueden acentuarse con símbolos que normalmente no forman parte del inglés.
Esos acentos no están en el teclado en pantalla. Para agregar letras acentuadas a su escritura, mantenga presionadas algunas teclas especiales.
Bloquear llamadas y mensajes de texto en iPhone
Si hay personas en tu vida de las que no quieres saber nada, ya sea una relación anterior o un vendedor telefónico, bloquéalas. No volverás a tener noticias suyas por teléfono, mensaje de texto o FaceTime si bloqueas su contacto para que no se comuniquen contigo.
Bloquee a las personas que usan su libreta de direcciones (si son un contacto existente) o desde la aplicación en la que le enviaron mensajes.
Cambiar la voz de Siri
Siri, el asistente digital personal de Apple, es famoso por su ingenio y su entrega cortés y ecuánime. En iOS 7, los usuarios obtuvieron la capacidad de cambiar la voz de Siri. En iOS 14.5, Apple entregó más opciones y mejoras de voz de Siri para reflejar mejor un mundo diverso.
Para cambiar la voz de Siri, ve a Configuración, luego toca Siri y Buscar > Siri Voice. En Variedad , elija su nacionalidad básica de Siri, luego seleccione una de las diversas opciones en Voice para personalizar su Siri.
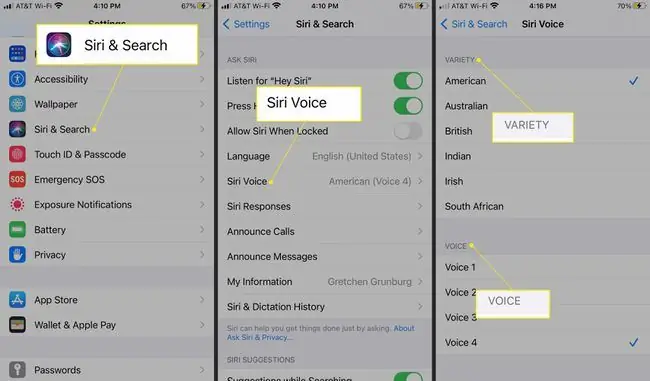
Las nuevas voces de Siri usan tecnología neuronal de texto a voz para un sonido más natural.
Comparta mensajes de texto reenviándolos
Cuando reciba un mensaje de texto que absolutamente tiene que compartir, reenvíelo a otras personas. Mantén presionado el mensaje que deseas reenviar, luego dirígelo a las personas con las que deseas compartirlo.
Siga el enlace a continuación para obtener más información o aprenda cómo enviar un mensaje de texto a una cuenta de correo electrónico.
Toma toneladas de fotos con el modo de ráfaga
El iPhone toma magníficas fotos de personas inmóviles, comida y paisajes. Sin embargo, como la mayoría de los teléfonos, el iPhone no hace un gran trabajo con las tomas de acción.

Si tiene un iPhone 5S o posterior, use el modo de ráfaga para tomar hasta 10 fotos por segundo. Simplemente mantenga presionado el botón Foto. Con tantas fotos, podrás capturar toda la acción.
Deshabilitar Alertas Amber en iPhone
A partir de iOS 6, el iPhone le notifica automáticamente cuando se emiten alertas ámbar u otras alertas de emergencia para su área. Para dejar de recibir estas alertas, desactívelas.
Para deshabilitar las alertas Amber, las alertas de emergencia y las alertas de seguridad pública, abra Configuración, toque Notificaciones, luego desplácese hastaAlertas gubernamentales sección para desactivar las alertas.
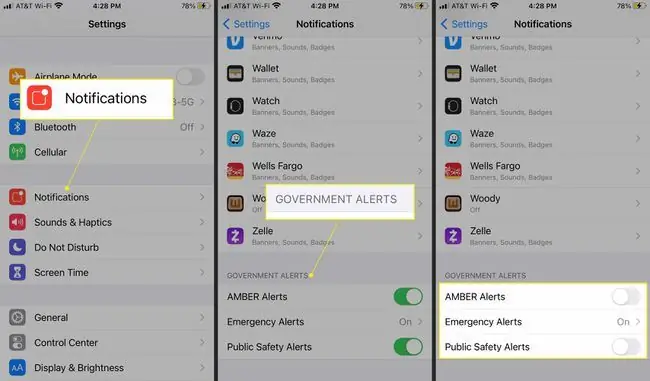
Reducir el seguimiento de los anunciantes
En versiones anteriores de iOS, para reducir la publicidad personalizada y dirigida en la aplicación, iría a Configuración > Privacidad > Publicidad y active el interruptor de palanca Limitar seguimiento de anuncios.
Sin embargo, en iOS 14.5, Apple introdujo más funciones de privacidad mejoradas para ayudarlo a controlar el seguimiento de anuncios. Ahora, las aplicaciones deben solicitar su permiso para rastrearlo a través de un cuadro emergente que dice algo como "¿Permitir que la aplicación rastree sus actividades en las aplicaciones y sitios web de otras compañías?" Elija Permitir si está de acuerdo con permitir que la aplicación lo rastree, o toque Pedir a la aplicación que no rastree para denegar el acceso.
Si prefiere no lidiar con estas indicaciones y no desea que ninguna aplicación lo rastree, vaya a Configuración y seleccione Privacidad> Seguimiento y desactive Permitir que las aplicaciones soliciten el seguimiento.
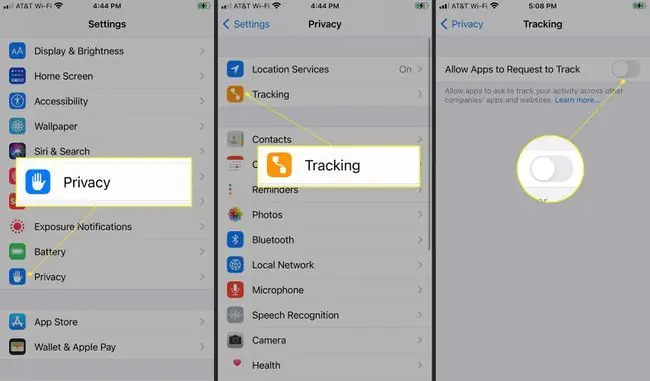
Puede volver a Configuración para ver qué aplicaciones han solicitado rastrearlo y realizar cambios en sus preferencias.
Conoce tus ubicaciones frecuentes
Tu iPhone usa GPS para realizar un seguimiento de los lugares a los que vas. Si vas a una ciudad todas las mañanas por trabajo, por ejemplo, tu teléfono eventualmente aprenderá ese patrón y brindará información como el tráfico y el clima con respecto a ese destino para ayudarte en tu viaje.
Esta función, llamada Ubicaciones significativas (Ubicaciones frecuentes para algunos dispositivos iOS), se activa de manera predeterminada cuando habilita las funciones de GPS durante la configuración inicial del teléfono.
Para editar sus datos o desactivarlo, vaya a Configuración > Privacidad > Servicios de ubicaciónDesplácese hasta la parte inferior de esa pantalla y toque Servicios del sistema , luego desactive Ubicaciones significativas (o para algunos dispositivos, Ubicaciones frecuentes ).
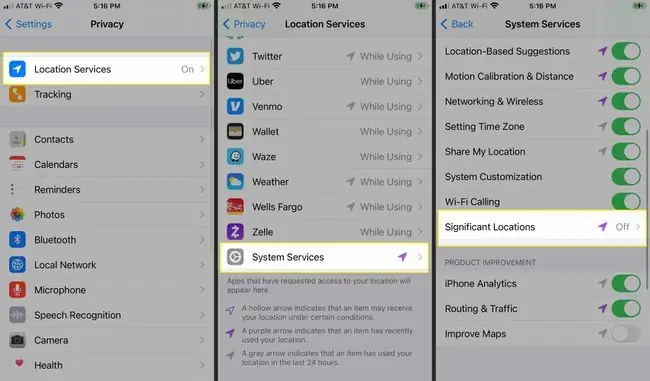
Restaurar fotos a pantalla completa para llamadas
En iOS 7, Apple transformó la pantalla de llamada entrante, que solía mostrar una foto de la persona que te llamaba, en una pantalla genérica con una foto pequeña y algunos botones. Si su iPhone tiene al menos iOS 8, hay una forma de resolver el problema y recuperar las fotos en pantalla completa.
Vaya a sus Contactos y seleccione un contacto, luego seleccione Editar > Agregar foto. Toca la Cámara para elegir una foto, o toca una carita sonriente, un memoji, una inicial u otras opciones.






