Ha creado una hoja de cálculo (un libro de trabajo en la jerga de Microsoft) en Microsoft Excel y ahora desea imprimirla. De forma predeterminada, Excel usa métricas como el tamaño del papel, la configuración de los márgenes y la escala para insertar s altos de página automáticamente. Sin embargo, para obtener páginas limpias y discretas sin cortar filas o texto, puede insertar manualmente un s alto de página en la hoja de cálculo de Excel.
Las instrucciones de este artículo se aplican a Excel para Microsoft 365, Excel 2019, Excel 2016, Excel 2013, Excel 2010 y Excel 2007.
Insertar un s alto de página
Puede crear s altos de página manuales en la vista Normal de Excel, pero la vista de vista previa de s alto de página le permite ver detalles como la diferencia entre un s alto de página automático y un s alto de página manual. Excel indica un s alto de página automático mediante una línea discontinua. Indica un s alto de página manual mediante una línea continua.
Ahora que sabe lo que está buscando, complete los siguientes pasos para insertar un s alto de página manual en su libro de trabajo:
-
En la cinta, seleccione Ver > Vista previa de s alto de página.

Image -
O bien, seleccione Vista previa de s alto de página en la barra de estado en la parte inferior de la pantalla.

Image -
Para un s alto de página vertical: Seleccione la fila de abajo donde estará el s alto.
Para un s alto de página horizontal: Seleccione la columna a la derecha de donde estará el s alto.
-
En la cinta, seleccione la pestaña Diseño de página.

Image -
Seleccione Descansos.

Image -
Desde el menú desplegable junto a S altos, seleccione lo que desea hacer: insertar, eliminar o restablecer.

Image
Editar un s alto de página
Puedes editar s altos de página en Excel de tres formas:
- Mover un s alto de página específico.
- Eliminar un s alto de página específico.
- Eliminar todos los s altos de página manuales.
Mover un s alto de página específico
Para mover un s alto de página específico, seleccione el s alto de página que desea mover y arrástrelo a la nueva ubicación.
También puede mover s altos de página automáticos, pero al hacerlo los cambia a s altos de página manuales.
Eliminar un s alto de página específico
Para eliminar un s alto de página específico:
- Seleccione la fila a continuación o la columna a la derecha de la ruptura que desea eliminar.
-
En la cinta, seleccione Diseño de página > Breaks.

Image -
Seleccione Eliminar s alto de página del menú desplegable S altos.

Image
No puede eliminar un s alto de página automático.
Eliminar todos los s altos de página manuales
Para eliminar todos los s altos de página manuales, seleccione Diseño de página > S altos > Restablecer todos los s altos de página.
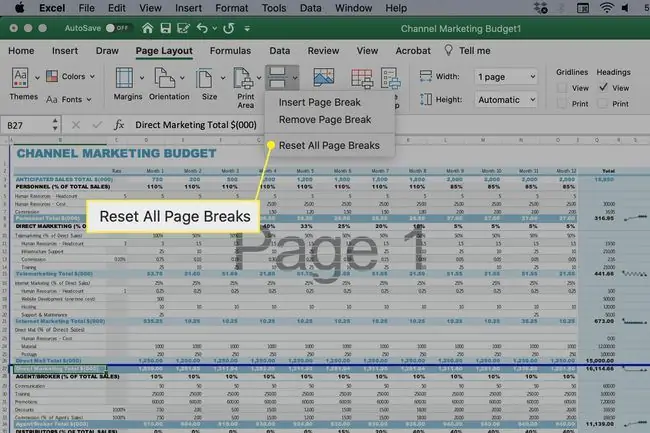
Otra forma: haga clic con el botón derecho en cualquier celda del libro de trabajo y luego seleccione Restablecer todos los s altos de página en el menú contextual.






