Qué saber
- Inserte un s alto de sección al principio donde desee una orientación diferente: vaya a Diseño de página > Breaks >Página siguiente.
- Luego, vaya al Lanzador de configuración de página, haga clic en Retrato o Paisaje, luego haga clic en Aplicar a > Texto seleccionado > Aceptar.
- O, deje que MS Word inserte s altos de sección: haga clic en Lanzador de diseño de página, seleccione Retrato o Paisaje, haga clic en Texto seleccionado > Aceptar.
Este artículo explica cómo usar diferentes orientaciones en sus documentos de Microsoft Word 2013. El retrato es un diseño vertical y el paisaje es un diseño horizontal. De forma predeterminada, Word se abre en orientación vertical, pero es posible que desee que parte del documento aparezca en orientación horizontal o viceversa.
Insertar s altos de sección y establecer la orientación

Primero establezca los descansos y luego establezca la orientación. En este método, no permite que Word decida dónde caen los descansos. Para lograr esto, inserte un S alto de sección de página siguiente al principio y al final del texto, tabla, imagen u otro objeto, y luego establezca la orientación.
Inserte un S alto de sección al principio del área que desea que tenga una orientación diferente:
- Seleccione la pestaña Diseño de página.
- Haga clic en el menú desplegable Breaks en la sección Configuración de página.
- Seleccione Página siguiente en la sección S altos de sección.
- Muévase al final de la sección y repita los pasos anteriores para establecer un s alto de sección al final del material que aparecerá en una orientación alternativa.
- Haga clic en el botón Lanzador de configuración de página en la pestaña Diseño de página en la pestaña Configuración de página grupo.
- Haga clic en Retrato o Paisaje en la pestaña Márgenes en Orientación sección.
- Seleccione Sección en la lista desplegable Aplicar a.
- Haga clic en el botón OK.
Permite que Word inserte s altos de sección y establece la orientación
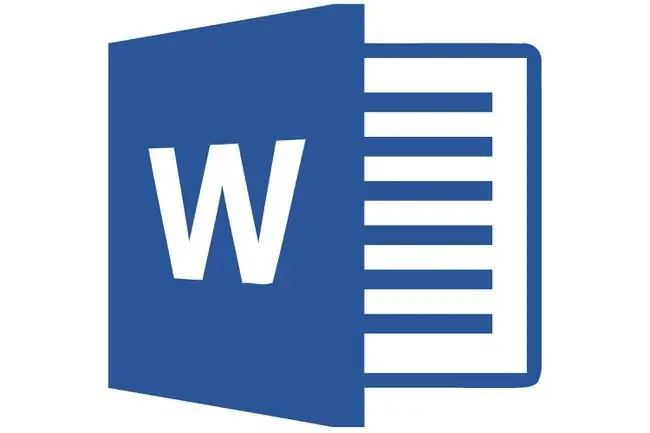
Al permitir que Microsoft Word 2013 inserte s altos de sección, ahorra clics del mouse, pero no tiene idea de dónde Word colocará los s altos de sección.
El principal problema de permitir que Microsoft Word coloque los s altos de sección es si selecciona mal el texto. Si no res alta todo el párrafo, varios párrafos, imágenes, tablas u otros elementos, Microsoft Word mueve los elementos no seleccionados a otra página. Entonces, si decide seguir esta ruta, tenga cuidado al seleccionar los elementos que desea. Seleccione el texto, las páginas, las imágenes o los párrafos que desee cambiar a una orientación vertical u horizontal.
- Res alte cuidadosamente todo el material que desea que aparezca en una página o páginas con una orientación diferente al resto del documento.
- Haga clic en el botón Lanzador de diseño de página en la pestaña Diseño de página en la Configuración de página grupo.
- Haga clic en Retrato o Paisaje en la pestaña Márgenes en Orientación sección.
- Seleccione Texto seleccionado en la lista desplegable Aplicar a.
- Haga clic en el botón OK.






