Las celdas que contienen fórmulas en Hojas de cálculo de Google muestran las respuestas a todas las fórmulas y funciones ubicadas en la hoja de cálculo, no la fórmula o la función en sí.
Conclusión
En hojas de trabajo grandes, puede ser difícil encontrar las celdas que contienen fórmulas o funciones. Aprenda varias formas de mostrar fórmulas en Hojas de cálculo de Google para encontrar el método que mejor se adapte a sus propósitos.
Cómo mostrar fórmulas en Hojas de cálculo de Google usando teclas de acceso directo
Elimine las conjeturas cuando necesite mostrar fórmulas en Hojas de cálculo de Google usando una simple combinación de teclas de método abreviado para mostrar todas las fórmulas en Hojas de cálculo de Google: Ctrl+` (acento grave).
En la mayoría de los teclados estándar, la tecla de acento grave se encuentra a la izquierda de la tecla número 1. Parece un apóstrofo inverso.
Esta combinación de teclas funciona como un interruptor en Hojas de cálculo de Google, lo que significa que presiona la misma combinación de teclas nuevamente para ocultar las fórmulas cuando termina de verlas. La hoja de cálculo mostrará todas las fórmulas en las celdas que las contienen, en lugar de los resultados de la fórmula.
Cómo ocultar todas las fórmulas en una hoja
Para volver a mostrar los resultados de esas celdas, presione la combinación Ctrl+ ` una vez más.
Cuando muestra fórmulas en su hoja de Google, no cambia el contenido de la hoja de trabajo, solo la forma en que se muestran. Entonces es más fácil encontrar celdas que contengan fórmulas. También le permite leer rápidamente las fórmulas para comprobar si hay errores.
Cómo mostrar fórmulas usando el menú
Además de la tecla de método abreviado anterior, también puede habilitar o deshabilitar la visualización de fórmulas de celdas en toda la hoja usando el menú Hojas de cálculo de Google seleccionando Mostrar fórmulas debajo deVer menú.
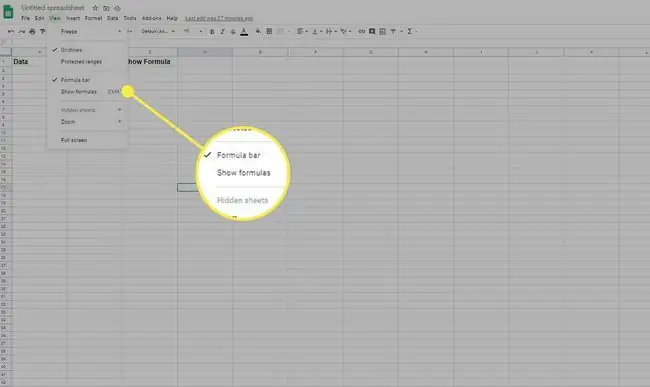
Cómo mostrar fórmulas de celdas individuales
En lugar de ver todas las fórmulas en la hoja de cálculo completa, puede ver las fórmulas de una en una en Hojas de cálculo de Google con una de las siguientes dos técnicas.
- Haz doble clic en la celda que contiene la fórmula.
- Seleccione la celda que contiene la fórmula y luego presione la tecla F9 en el teclado para que aparezca un comentario que muestra el resultado de la fórmula actual.
Estas dos acciones le brindan información sobre los resultados actuales de una fórmula que está ingresando. Al hacer doble clic en la celda, también se res altan las celdas de origen para que pueda ver todos los datos en su hoja de cálculo que afectan los resultados de la fórmula.
La tecla F9 le permite ver los resultados sin salir del modo de edición de celdas.
Mientras ingresa fórmulas en celdas en Hojas de cálculo de Google, también puede presionar la tecla F1 para ver una vista ampliada de la ayuda de fórmulas para que pueda comprender mejor cómo funciona una fórmula en particular.
Cómo ocultar fórmulas en Hojas de cálculo de Google usando hojas y rangos protegidos
Otra opción para ocultar fórmulas en Hojas de cálculo de Google es utilizar la protección de hojas de cálculo, que evita que otros usuarios editen fórmulas en celdas bloqueadas.
Los siguientes pasos le permitirán proteger un rango completo de celdas para que nadie pueda editar las fórmulas que contienen.
- Seleccione el rango de celdas que contienen las fórmulas que desea ocultar.
-
Seleccione Hojas y rangos protegidos en el menú Datos.

Image -
En la ventana emergente, seleccione Establecer permisos.

Image -
En el cuadro de diálogo, elija Restringir quién puede editar este rango.

Image - Elimine a los usuarios que no desee que editen fórmulas de celdas. Este proceso funciona para proteger celdas individuales, un rango de celdas o toda la hoja.






