Puede usar la función ROUND para reducir cualquier valor en un número específico de lugares decimales.
En el proceso, el dígito final, el dígito de redondeo, se redondea hacia arriba o hacia abajo.
Las reglas para redondear números que siguen las hojas de cálculo de Google dictan;
- Si el valor del número a la derecha del dígito de redondeo es menor que cinco, el dígito de redondeo no cambia.
- Si el valor del número a la derecha del dígito de redondeo es cinco o más, el dígito de redondeo se eleva en uno.
Función ROUND de las hojas de cálculo de Google
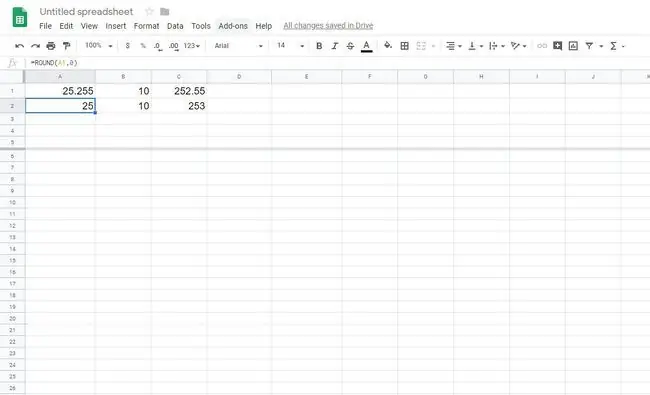
A diferencia de las opciones de formato que le permiten cambiar la cantidad de lugares decimales que se muestran sin cambiar realmente el valor de la celda, la función ROUND, al igual que otras funciones de redondeo de Google Spreadsheets, altera el valor de los datos.
Usar esta función para redondear datos, por lo tanto, afectará los resultados de los cálculos.
Números redondos en Hojas de cálculo de Google
Siga este ejemplo para redondear números en Hojas de cálculo de Google.
-
Abra una nueva hoja de cálculo en blanco e ingrese lo siguiente en las celdas A1:C1.
- 25.255
- 10
- 252.55

Image - Seleccionar celda A2.
-
Seleccione el menú Insert, elija Function, señale Math y seleccione REDONDO.

Image -
Seleccione la celda A1 y presione Enter. Use el controlador de relleno para arrastrar por la fila y copie la fórmula en B2 y C2. Aparecen los resultados redondeados.

Image
Sintaxis y argumentos de la función ROUNDDOWN
La sintaxis de una función se refiere al diseño de la función e incluye el nombre, corchetes y argumentos de la función.
La sintaxis de la función ROUNDDOWN es:
=REDONDEAR (número, contar)
Los argumentos de la función son:
- number - (obligatorio) El valor a redondear.
- count - (opcional) El número de lugares decimales a dejar.
- Si omite el argumento de conteo, la función redondea el valor al entero más cercano.
- Si establece el argumento de conteo en 1, por ejemplo, la función deja solo un dígito a la derecha del punto decimal y lo redondea hacia abajo al siguiente número.
- Si el argumento de conteo es negativo, se eliminan todos los lugares decimales y la función redondea hacia arriba ese número de dígitos a la izquierda del punto decimal hacia abajo.
- Por ejemplo, si establece el valor del argumento de conteo en - 1, la función eliminará todos los dígitos a la derecha del punto decimal, redondeando el primer dígito a la izquierda del punto decimal hasta 10.
- Si establece el valor del argumento de conteo en - 2, la función eliminará todos los dígitos a la derecha del punto decimal, redondeando el primer y segundo dígito al a la izquierda del punto decimal hasta 100.
Este argumento puede contener los datos reales para redondear, o puede ser una referencia de celda a la ubicación de los datos en la hoja de cálculo
Redondear números hacia abajo en Hojas de cálculo de Google
Siga este ejemplo para redondear números hacia abajo en Hojas de cálculo de Google.
-
Abra una nueva hoja de cálculo en blanco e ingrese lo siguiente en las celdas A1:C1.
- 25.255
- 10
- 252.55

Image - Seleccionar celda A2.
-
Seleccione el menú Insert, elija Function, señale Math y seleccione REDONDEAR HACIA ABAJO.

Image -
Seleccione la celda A1, escriba " , 2" y presione Enter. Use el controlador de relleno para arrastrar por la fila y copie la fórmula en B2 y C2. Aparecen los resultados, redondeados hacia abajo con dos dígitos a la derecha del decimal.

Image
Resumen de la función ROUNDDOWN
La función REDONDEAR:
- Se utiliza para reducir un valor en un número específico de decimales o dígitos.
- Siempre deja el dígito de redondeo sin cambios, nunca lo redondea hacia arriba.
- Altera el valor de los datos en la celda, a diferencia de las opciones de formato que le permiten cambiar la cantidad de lugares decimales que se muestran sin cambiar realmente el valor en la celda.
- Afecta los resultados de los cálculos debido a este cambio en los datos.
- Siempre redondea hacia cero. Se dice que los números negativos, a pesar de que la función aumenta su valor, se redondean hacia abajo (ejemplos 4 y 5 en la imagen de arriba).






