La función MROUND de Hojas de cálculo de Google facilita redondear un número hacia arriba o hacia abajo al 5, 10 u otro múltiplo especificado más cercano. Por ejemplo, puede usar la función para redondear hacia arriba o hacia abajo el costo de los artículos a los cinco centavos ($0.05) o 10 centavos ($0.10) más cercanos para evitar tener que lidiar con centavos ($0.01) como cambio.
A diferencia de las opciones de formato que le permiten cambiar la cantidad de lugares decimales que se muestran sin cambiar el valor de la celda, la función MROUND, al igual que otras funciones de redondeo de Google Sheets, altera el valor de los datos. Por lo tanto, el uso de esta función para redondear datos afecta los resultados de los cálculos.
Para redondear números hacia arriba o hacia abajo sin especificar la cantidad de redondeo, use las funciones REDONDEAR HACIA ARRIBA o HACIA ABAJO.
Sintaxis y argumentos de la función MROUND
La sintaxis de una función se refiere al diseño de la función e incluye el nombre, corchetes y argumentos de la función.
La sintaxis de la función MROUND es:
=MROUND (valor, factor)
Los argumentos de la función son:
- value (obligatorio): el número que se redondeará hacia arriba o hacia abajo al entero más cercano. Este argumento puede contener los datos reales para el redondeo o puede ser una referencia de celda a la ubicación de los datos en la hoja de cálculo.
- factor (obligatorio): la función redondea el argumento value hacia arriba o hacia abajo al múltiplo más cercano de este valor.
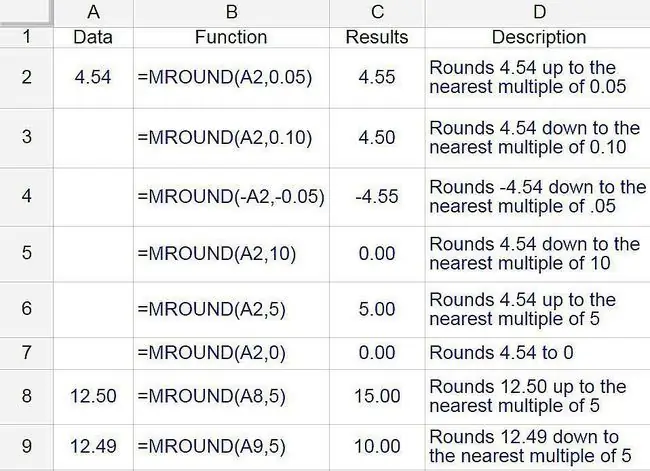
Puntos a tener en cuenta con respecto a los argumentos de la función:
- Si se omite el argumento del factor, se muestra un error N/A en la celda que contiene la función.
- Los argumentos factor y valor deben tener el mismo signo, ya sea positivo o negativo. Si no, la función devuelve un NUM! error en la celda.
- Si los argumentos factor y valor son negativos, la función devuelve un número negativo en la celda, como se muestra en la fila 4 de la imagen de arriba.
- Si el argumento del factor se establece en cero (0), la función devuelve un valor de cero en la celda, como se muestra en la fila 7 de la imagen de arriba.
Ejemplos de la función MROUND
Para los primeros seis números en la imagen de arriba, el número 4.54 se redondea hacia arriba o hacia abajo mediante la función MROUND usando una variedad de valores para el argumento del factor, como 0.05, 0.10, 5.0, 0 y 10.0.
Los resultados se muestran en la columna C, y la fórmula que produce los resultados, en la columna D.
Redondear hacia arriba o hacia abajo
Si el último dígito restante o entero (el dígito de redondeo) se redondea hacia arriba o hacia abajo depende del argumento del valor.
- Si el dígito de redondeo y todos los números a su derecha en el argumento del valor son menos de la mitad del valor del argumento del factor, la función redondea el último dígito hacia abajo.
- Si el dígito de redondeo y todos los números a su derecha en el argumento de valor son mayores o iguales a la mitad del valor del argumento de factor, el dígito de redondeo se redondea hacia arriba.
Los últimos dos ejemplos demuestran cómo la función maneja el redondeo hacia arriba o hacia abajo.
- En la fila 8, debido a que el argumento del factor es un número entero de un solo dígito, el 2 se convierte en el dígito de redondeo en el valor 12.50 en la celda A8. Como 2,5 es igual a la mitad del valor del argumento del factor (5,00), la función redondea el resultado hasta 15,00, que es el múltiplo de 5,00 más cercano mayor que 12,50.
- En la fila 9, debido a que 2,49 es menos de la mitad del valor del argumento del factor (5,00), la función redondea el resultado a 10,00, que es el múltiplo más cercano de 5,00 menos que 12,49.
Acceso a la función MROUND
Google Sheets no usa cuadros de diálogo para ingresar los argumentos de una función, a diferencia de Excel. En cambio, tiene un cuadro de sugerencia automática que aparece cuando escribe el nombre de la función en una celda. Para ver esto en acción:
- Ingrese 4.54 en la celda A1.
-
Haga clic en celda C1 en la hoja de trabajo para convertirla en la celda activa. Aquí es donde se mostrarán los resultados de la función MROUND.

Image -
Escriba el signo igual (=) seguido de MROUND. A medida que escribe, aparece un cuadro de sugerencias automáticas con los nombres de las funciones que comienzan con la letra M.

Image - Cuando aparezca MROUND en el cuadro, selecciónelo para ingresar la función y un corchete abierto en la celda C1.
Ingrese el argumento de una función
Para ingresar el argumento de una función:
-
Ingrese los argumentos para la función MROUND después del paréntesis abierto en la celda C1. Escriba 0.5 para ingresar este número como argumento del factor. Debería aparecer como =MROUND(A1, 0.5).
Otra forma de ingresar la referencia de celda además de escribirla: seleccione la celda A1 en la hoja de cálculo. Introduzca una coma para que actúe como separador entre los argumentos de la función.

Image - Presione Enter para ingresar un paréntesis de cierre [ )] después del argumento de la función y para completar la función. El valor 4,5 debería aparecer en la celda C1, que es el múltiplo más cercano de 0,5 mayor que 4,54.
-
Cuando selecciona la celda C1, la función completa =MROUND (A1, 0.5) aparece en la barra de fórmulas encima de la hoja de cálculo.

Image






