A principios de 2020, Google lanzó una actualización de Google Sites. Esta nueva versión no ofrece plantillas. La antigua versión "clásica", a la que se hace referencia en este artículo, todavía lo hace. A partir de abril de 2020, puede usar la versión nueva o la clásica.
Crear un wiki usando Google Sites es un proceso fácil. Como aplicación web, Google Sites ofrece plantillas personalizables para una configuración rápida.
Google Sites ofrece docenas de plantillas wiki, y la mayoría fueron desarrolladas por usuarios finales y contribuyeron al índice de plantillas. Este artículo muestra la plantilla Wiki predeterminada que ofrece Google, que no se ha actualizado en muchos años. Explore la galería de plantillas para encontrar alternativas que ofrezcan un aspecto moderno. Las instrucciones de instalación son las mismas para todas las plantillas, aunque las opciones de configuración difieren.
Usar la plantilla
Para usar la plantilla wiki que proporciona Google Sites, inicie sesión en su cuenta y luego abra el enlace a la plantilla Project Wiki. Seleccione Usar plantilla. Una vez instalado, personalice el wiki para representar a su equipo con imágenes, fuentes y esquemas de color.
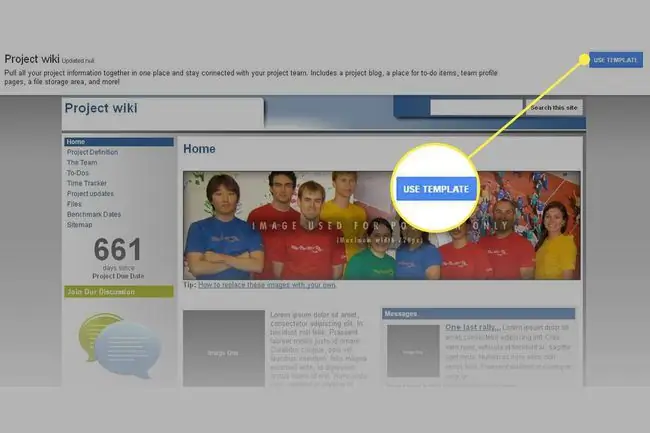
Nombre del sitio
Seleccione un título para el wiki, que se ingresa para el nombre del sitio. Haga clic en Crear, luego guarde su trabajo. El nombre se acorta como la URL de la wiki, aunque puede seleccionar una URL de destino diferente.
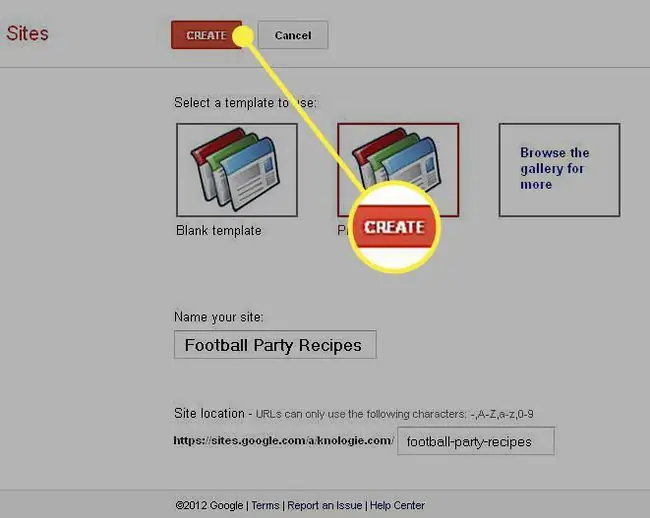
Técnicamente, ha completado la configuración inicial de un wiki. Los próximos pasos le darán una mayor comprensión de cómo hacer cambios y agregarlos a la wiki.
Las páginas se guardan automáticamente cada pocos minutos, pero es una buena práctica guardar su trabajo. Las revisiones se guardan para que pueda retroceder si es necesario. Acceda a su historial de revisión desde el menú Más acciones de la página.
Crear una página
Para crear una página, seleccione Nueva página. Hay diferentes tipos de página (como página, lista y archivador). Escriba el nombre y elija la ubicación de la página, ya sea en el nivel superior o en Inicio.
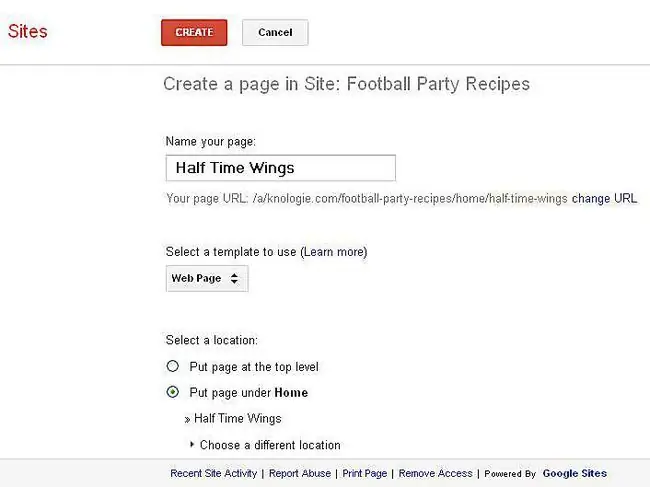
Después de configurar la página, haga clic en Crear. Los marcadores de posición se muestran en la página para texto, imágenes, gadgets y otros elementos que puede insertar. Además, en la parte inferior, la página habilita Comentarios, una función que puede personalizar. Guarda tu trabajo.
Editar y agregar elementos de página
La plantilla wiki ofrece muchos elementos que se pueden colocar en la página. Los comandos típicos para modificar estos elementos incluyen:
- Editar página: Seleccione Editar página, luego seleccione el área de la página con la que desea trabajar. Aparece un menú de edición y una barra de herramientas en el modo de edición.
- Agregar a navegación: en la parte inferior de la barra lateral, seleccione Editar barra lateral. Debajo de la etiqueta de la barra lateral, haga clic en Editar, luego seleccione Agregar página. Mueva las páginas hacia arriba y hacia abajo en la navegación. Luego seleccione OK. Guarda tu trabajo.
- Agregar un gadget: los gadgets realizan una función dinámica, como mostrar un calendario interactivo. Seleccione Editar página, luego elija Insert/Gadgets Desplácese por la lista y seleccione Google Calendar Personalice la apariencia como se desee. Guarda tu trabajo.
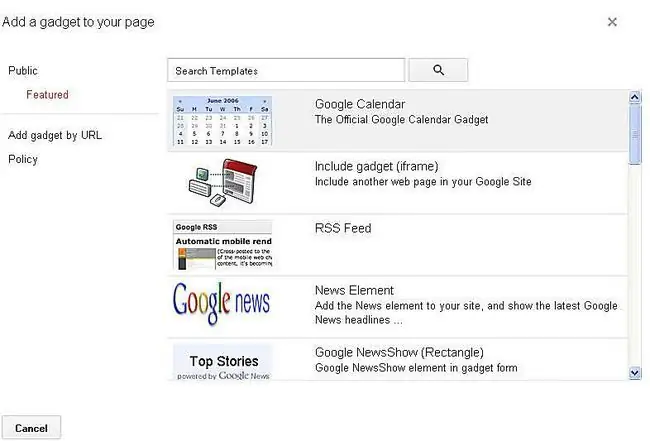
Controle el acceso a su sitio
En el menú Más acciones, controle el acceso a su sitio. Seleccione Compartir y permisos.
- Public: si su sitio es público, agregue acceso para que las personas editen páginas en su sitio. Elija Más acciones y luego Compartir este sitio.
- Privado: agregue personas y elija el nivel de acceso al sitio: es propietario, puede editar o puede ver. Comparta el acceso a su sitio con un grupo de personas a través de Grupos de Google. Los usuarios no públicos deben iniciar sesión con su cuenta de Google después de recibir una invitación para acceder al sitio.
Envíe invitaciones por correo electrónico a través de Compartir y permisos.






