Microsoft PowerPoint 2010, parte de la suite Microsoft Office 2010, se lanzó al mercado a mediados de 2010. Fue reemplazado por Office 2013, Office 2016 y (en la segunda mitad de 2018) Office 2019.
Las versiones anteriores de Microsoft Office son más susceptibles a las vulnerabilidades de seguridad y no pueden admitir varias funciones avanzadas en la plataforma Microsoft 365. Microsoft dejó de admitir Office 2010 con Service Pack 1 en octubre de 2014, aunque los usuarios empresariales con Service Pack 2 disfrutan de soporte extendido hasta octubre de 2020.
Actualice a una versión más moderna de Microsoft Office para obtener funciones avanzadas y protección contra malware. Conservamos este artículo principalmente por su valor histórico y porque algunas personas con máquinas muy antiguas (o personas en empresas o escuelas con ciclos de actualización lentos) todavía usan PowerPoint 2010 a pesar de su obsolescencia.
Partes de la pantalla de PowerPoint 2010
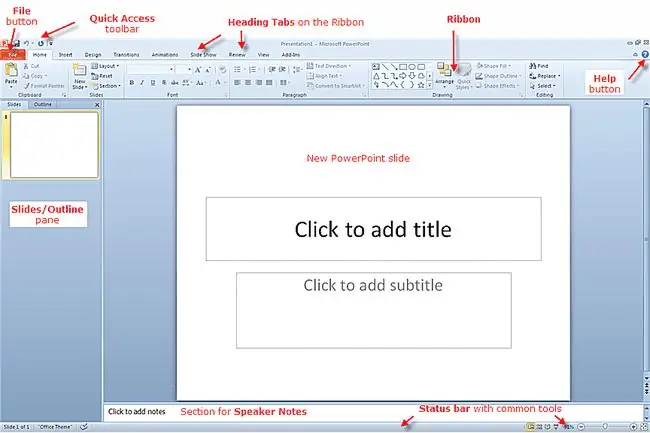
Para aquellos de ustedes que se familiarizaron con PowerPoint 2007, esta pantalla les resultará familiar. Sin embargo, hay algunas adiciones nuevas a PowerPoint 2010 en términos de funciones y algunas adiciones sutiles en términos de cambios leves a las funciones existentes en PowerPoint 2007.
- Pestaña Archivo: La nueva pestaña Archivo en la esquina izquierda de la cinta reemplaza el botón de Office. Muchas de las mismas características están presentes y se han agregado algunas características nuevas.
- Cinta: La cinta reemplaza la barra de herramientas en versiones anteriores de PowerPoint, anteriores a PowerPoint 2007.
- Barra de herramientas de acceso rápido: Esta barra de herramientas aparece en la esquina superior izquierda de la pantalla de PowerPoint 2010. Esta es una barra de herramientas personalizable, por lo que puede agregar íconos para las funciones que usa con frecuencia.
- Pestañas en la cinta: Estas pestañas en la cinta son encabezados para grupos de tareas. Estas pestañas se parecen a los encabezados de los menús en versiones anteriores de PowerPoint.
- Botón de ayuda: Este pequeño icono de signo de interrogación indica cómo acceder a la ayuda de PowerPoint 2010.
- Panel de diapositivas/contorno: El panel de diapositivas/contorno se encuentra en el lado izquierdo de la ventana. El panel Diapositivas muestra versiones en miniatura de cada una de las diapositivas de la presentación. El panel Esquema muestra un esquema de texto de toda la información de las diapositivas.
- Notas: La sección Notas es un lugar para que el orador anote cualquier sugerencia o referencia para su presentación. Solo el presentador verá estas notas.
- Barra de estado: La barra de estado muestra aspectos actuales de la presentación, como el número de diapositiva actual y qué tema de diseño se utilizó. Una pequeña barra de herramientas de herramientas comunes brinda acceso rápido a funciones que el presentador usaría con frecuencia.
Nueva pestaña de archivo reemplaza el botón de Office en PowerPoint 2010
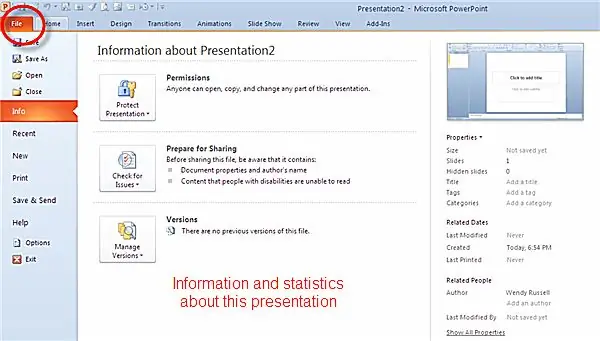
Cuando hace clic en la pestaña Archivo de la cinta, se le presenta lo que Microsoft llama la vista Backstage. Este es el lugar para buscar cualquier información sobre este archivo, como el autor y las opciones para guardar, imprimir y ver la configuración detallada de las opciones.
Me viene a la mente el viejo dicho "Lo viejo vuelve a ser nuevo". Los usuarios de Microsoft Office estaban acostumbrados a la opción Archivo en el menú anterior, y la nueva cinta era lo suficientemente diferente. Por lo tanto, el regreso de la pestaña Archivo en la cinta será reconfortante para muchos usuarios, especialmente para aquellos que no se subieron al carro de Office 2007.
Un primer clic en la pestaña Archivo revela una sección de información, con opciones para:
- Proteger la presentación configurando permisos.
- Comprobación de problemas y preparación para compartir la presentación.
- Administrar versiones, indicando cuántas versiones de esta presentación ha creado y permitiendo eliminaciones.
Ficha Transiciones en la cinta de opciones de PowerPoint 2010
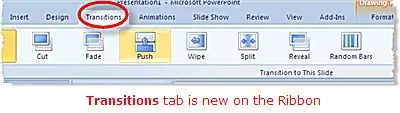
Las transiciones de diapositivas siempre han sido parte de PowerPoint. Sin embargo, la pestaña Transiciones es nueva en la cinta de opciones de PowerPoint 2010.
Animation Painter es nuevo en PowerPoint 2010
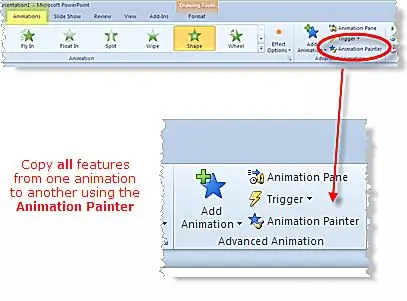
El pintor de animación es uno de esos "¿Por qué no pensamos en esto antes?" tipo de herramientas Microsoft ha creado una herramienta que funciona de manera similar a Format Painter.
El Pintor de animación copiará todas las funciones de animación de un objeto a otro objeto, otra diapositiva, varias diapositivas oa otra presentación. Esta característica es un verdadero ahorro de tiempo ya que no tiene que agregar todas estas propiedades de animación por separado a cada objeto. La ventaja añadida es que se hacen muchos menos clics con el ratón.
Comparta su presentación de PowerPoint 2010 y colabore con colegas
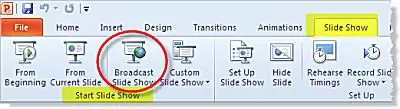
PowerPoint 2010 ahora lo ayuda a compartir su presentación a través de Internet con cualquier persona en el mundo. Al enviar un enlace a la URL de su presentación, su audiencia global puede seguirla en el navegador de su elección. Los espectadores ni siquiera necesitan tener PowerPoint instalado en su computadora.
Minimizar la cinta de PowerPoint 2010
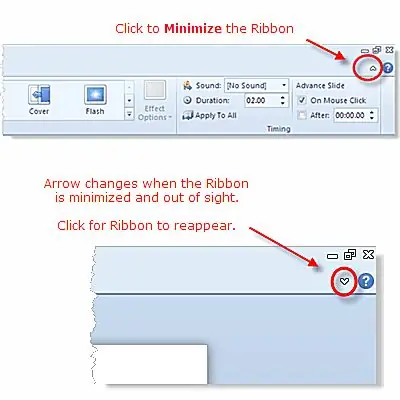
Esta es una función pequeña, pero a muchos usuarios de PowerPoint les gusta ver más de la presentación en la pantalla y quieren recuperar parte de ese valioso espacio.
En PowerPoint 2007, podía ocultar la cinta, por lo que la característica siempre ha estado ahí. Con esta versión, Microsoft acaba de introducir un pequeño botón para hacerlo con menos clics del mouse.
Agregue un video a su presentación de PowerPoint 2010
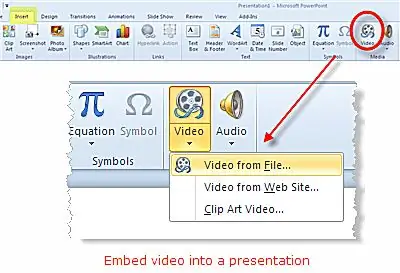
PowerPoint 2010 ahora ofrece la opción de incrustar o vincular un video (que actualmente se encuentra en su computadora) en su presentación o vincular a un video en un sitio web, como YouTube.
Incrustar un video ubicado en su computadora ahorra mucha angustia si más tarde mueve o envía su presentación a otra ubicación. Incrustar el video significa que siempre permanece con la presentación, por lo que no tiene que recordar enviar también el archivo de video. El video puede ser del tipo de "película" real o también puede incrustar una imagen prediseñada de tipo-g.webp" />.
Enlace a un video
- En su computadora reduce en gran medida el tamaño del archivo de la presentación general. Sin embargo, corre el riesgo de olvidarse de copiar el archivo de video cuando mueve la presentación a otra ubicación.
- En un sitio web como YouTube, le permite incrustar el código del video en su presentación. El video no está realmente en su presentación, por lo que siempre necesitará una conexión a Internet para poder ver el video.
Cree un video de su presentación de PowerPoint 2010
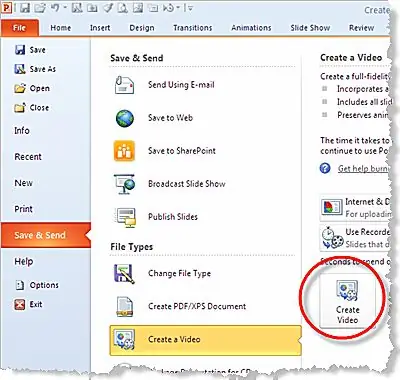
Microsoft se dio cuenta del valor de convertir una presentación en un video. Los usuarios de PowerPoint han estado solicitando esto durante años y, por fin, la característica está presente en PowerPoint 2010.
Ventajas de convertir una presentación de PowerPoint 2010 en video
- La mayoría de las computadoras pueden leer el formato de archivo de video WMV.
- Todavía puede usar otro software para convertir la presentación a otros formatos de archivo (como AVI o MOV, por ejemplo) si lo desea.
- Todas las transiciones, animaciones, sonidos y narraciones se integrarán en el video.
- El video puede publicarse en un sitio web o enviarse por correo electrónico. No es editable, por lo que toda la presentación siempre permanecerá tal como la concibió el autor.
- Puedes controlar el tamaño del archivo del video seleccionando las opciones apropiadas.
- El público objetivo no necesita tener PowerPoint instalado en su computadora para poder ver el video.






