Qué saber
- Gestionar: Seleccione Safari > Preferencias > Fichas > ajuste la configuración como desee.
- Abrir páginas en pestañas en lugar de ventanas: Nunca=Nuevas URL de ventana abiertas en nuevas ventanas de Safari.
- Automáticamente=URL de nueva ventana abierta en una nueva pestaña. Always=todas las URL se abren en pestañas nuevas cuando se seleccionan.
Este artículo explica cómo utilizar las pestañas en el navegador web Safari en macOS.
Administrar pestañas de Safari
Para acceder a la configuración de pestañas en Safari, abre Preferencias en el menú Safari (o presiona Comando +, (coma) en el teclado.
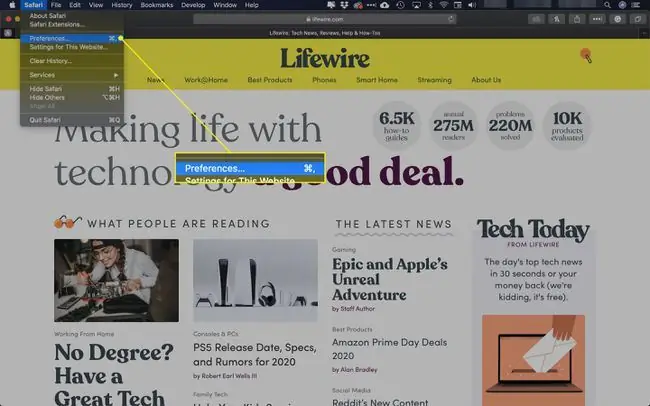
Cuando se abra el menú Preferencias, seleccione Tabs.
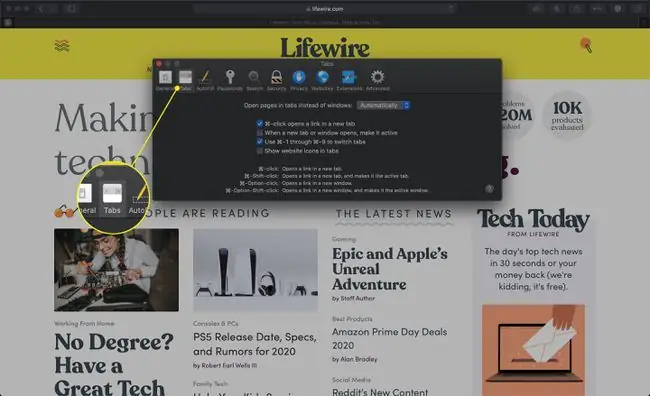
Abrir páginas nuevas en pestañas
La primera opción en el menú Safari Tabs es un menú desplegable etiquetado como Abrir páginas en pestañas en lugar de ventanas. Este menú contiene las siguientes opciones:
- Nunca: con esta opción seleccionada, cuando hace clic en un enlace que está codificado para abrirse en una nueva ventana, el enlace se abre en una ventana separada de Safari.
- Automáticamente: con esta opción seleccionada, cuando hace clic en un enlace que está codificado para abrirse en una nueva ventana, el enlace se abre en una nueva pestaña en la mayoría de los casos. Aunque Safari se esfuerza por abrir una pestaña en lugar de una nueva ventana, es posible que no siempre tenga éxito con esta opción habilitada.
- Siempre: con esta opción seleccionada, cuando hace clic en un enlace que está codificado para abrirse en una nueva ventana, el enlace se abre en una nueva pestaña. Safari anula todas las configuraciones y abre a la fuerza el enlace en una pestaña nueva cada vez.
El cuadro de diálogo Preferencias de Safari Fichas también contiene el siguiente conjunto de casillas de verificación, cada una acompañada de una configuración de navegación por fichas.
- Comando-clic abre un enlace en una nueva pestaña: Habilitada de forma predeterminada, esta opción proporciona un atajo de teclado (Comando+ clic del mouse) para forzar la apertura de un enlace específico en una nueva pestaña.
- Cuando se abre una nueva pestaña o ventana, actívela: cuando está habilitada, una nueva pestaña o ventana gana automáticamente el foco tan pronto como se abre.
- Use Comando-1 a Comando-9 para cambiar de pestaña: Esta configuración también está habilitada de manera predeterminada y le permite s altar a pestañas abiertas específicas usando estos atajos de teclado.
Atajos
En la parte inferior del cuadro de diálogo de Tabs Preferencias hay algunas combinaciones útiles de atajos de teclado y mouse:
- Comando+ clic del mouse: Abre un enlace en una nueva pestaña (solo cuando está habilitado; ver arriba).
- Command+ Shift+ mouse click: Abre un enlace en una nueva pestaña y la convierte en la pestaña activa.
- Comando+ Opción+ clic del mouse: Abre un enlace en una nueva ventana.
- Comando+ Opción+ Shift+ clic del ratón: Abre un enlace en una nueva ventana y lo convierte en la ventana activa.






