Qué saber
- Ir a Herramientas > Seleccionar con lazo. Mantenga presionado el botón del mouse mientras mueve el cursor para seleccionar un área.
- Luego puede cortar, copiar o mover su selección.
- Mientras una herramienta está activa, los íconos junto a Herramientas cambian para mostrar todas las opciones disponibles.
Este artículo explica cómo usar la herramienta de selección de lazo en Paint. NET, que se usa para dibujar selecciones a mano alzada. Las instrucciones se aplican a la versión 4.2 del software de edición de imágenes Paint. NET para Windows, que no debe confundirse con el sitio web del mismo nombre.
Cómo usar la herramienta Lazo en Paint. NET
Para seleccionar un área específica de una imagen usando la herramienta de selección de lazo:
-
Ir a Herramientas > Seleccionar lazo, o seleccionar el icono lazo en la barra de herramientas.

Image -
Mantenga presionado el botón del mouse mientras mueve el cursor para seleccionar el área que desea. A medida que dibuja, el área seleccionada se identifica mediante un borde fino y una superposición azul transparente.

Image -
Luego puede copiar, cortar o mover su selección.

Image
La herramienta Varita mágica es ideal para seleccionar píxeles individuales, mientras que la herramienta Lazo es mejor para seleccionar áreas más amplias de una imagen.
Opciones de herramienta de selección de lazo
Mientras una herramienta está activa, los íconos junto a Herramientas cambian para mostrar todas las opciones disponibles. En este caso, la única opción es el modo de selección. De forma predeterminada, esto se establecerá en Reemplazar En este modo, cada vez que hace clic para comenzar a dibujar una nueva selección, las selecciones existentes se eliminan del documento. Pase el cursor del mouse sobre los diferentes íconos para ver qué hace cada uno.
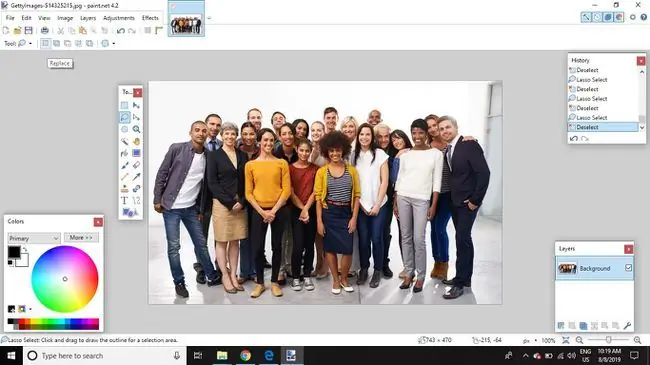
- Add (unión): Cualquier selección existente permanecerá activa junto con una selección recién dibujada. Este modo se puede usar para dibujar muchas selecciones pequeñas que se combinarán lentamente para formar una selección más grande y compleja. Acercar y dibujar pequeñas selecciones suele ser más fácil y más preciso que intentar dibujar una selección de una sola vez.
- Subtract: esta opción hace lo contrario del modo Add (unión), por lo que se puede usar para afinar una selección eliminando áreas que se han incluido accidentalmente dentro del área seleccionada.
- Intersect: esta configuración solo funcionará si existe una selección activa en el documento. De lo contrario, la selección desaparecerá tan pronto como se suelte el botón del mouse. Si hay una selección activa, solo se seleccionarán las áreas que se encuentran tanto en la selección activa como en la nueva selección.
- Invert ("xor): Esta configuración funciona como la configuración Intersect a la inversa. Si ya hay una selección activa en el documento, cualquier área de esa selección que se encuentre dentro de la nueva selección se eliminará de la selección, mientras que las demás áreas permanecerán seleccionadas.
Aunque Paint. NET carece de una herramienta de líneas Bézier, acercar y usar las opciones Añadir (unión) y Restar le permite crear selecciones de píxeles más elaboradas. Si no se siente cómodo con el uso de herramientas de línea Bézier, esta puede ser una forma más atractiva de hacer una selección.






