¿Están los colores "apagados" de alguna manera en la pantalla de su computadora? ¿Quizás están lavados o invertidos? ¿Quizás todo tiene un tono rojo, verde o azul, o incluso demasiado oscuro o demasiado claro?
Peor aún, ¿su pantalla está distorsionada o "estropeada" de alguna manera? ¿El texto o las imágenes, o todo, están borrosos o se mueven solos? La pantalla de su computadora es la forma principal en que interactúa con ella, por lo que cualquier problema menor puede convertirse rápidamente en uno importante.
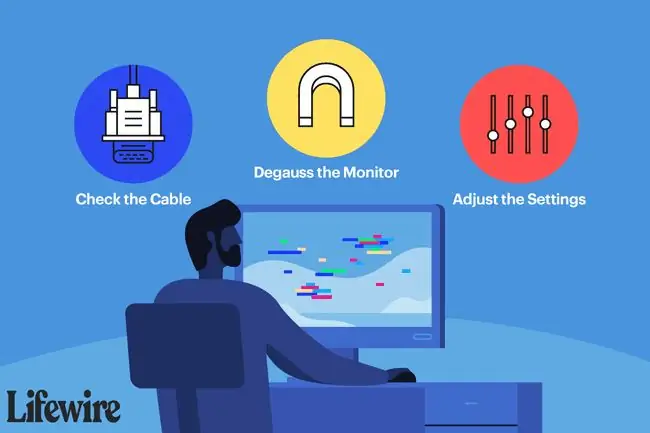
Cómo corregir la decoloración y la distorsión en la pantalla de una computadora
Hay varias razones por las que su monitor puede distorsionar las imágenes o representar el color de manera incorrecta, lo que resulta en cualquier problema específico que vea, así que analicemos algunos problemas hasta que lo resolvamos.
La mayoría de estas son cosas fáciles de intentar, pero algunas de estas tareas pueden ser más difíciles o desconocidas que otras. Si es así, tómese su tiempo y asegúrese de consultar las instrucciones en otras páginas si necesita ayuda adicional.
-
Apague el monitor, espere 15 segundos y vuelva a encenderlo. Algunos problemas, especialmente los muy menores, pueden deberse a problemas muy temporales con la conexión de su computadora que se solucionarán con un reinicio.
Si el problema desaparece pero regresa rápidamente, especialmente si está relacionado con el color, intente dejar la pantalla apagada durante 30 minutos antes de volver a encenderla. Si eso ayuda, es posible que su monitor se esté sobrecalentando.
- Reinicia tu computadora. Existe una pequeña posibilidad de que un problema del sistema operativo sea la causa de la decoloración o distorsión, y un simple reinicio será suficiente. Reiniciar es algo fácil de intentar al principio del proceso de solución de problemas. Además, reiniciar parece solucionar la mayoría de los problemas de la computadora.
-
Revise el cable entre el monitor y la computadora para asegurarse de que cada extremo esté físicamente seguro. Desenchufe completamente y vuelva a enchufar cada extremo para estar seguro.
Las interfaces más nuevas, como HDMI, a menudo "empujan" y "jalan", lo que significa que la gravedad a veces puede hacer que se suelten tanto del lado del monitor como del lado de la computadora. Las interfaces más antiguas, como VGA y DVI, suelen estar atornilladas, pero a veces también se sueltan.
-
Desmagnetiza el monitor. Sí, este es en gran medida un consejo de "retroceso", considerando que la interferencia magnética, que se corrige con la desmagnetización, solo ocurre en los grandes monitores CRT de antaño.
Dicho esto, si todavía usa una pantalla CRT y los problemas de decoloración se enfocan cerca de los bordes de la pantalla, lo más probable es que la desmagnetización solucione el problema.
-
Usando los botones de ajuste de su monitor o la configuración en pantalla, busque el nivel predeterminado predeterminado y actívelo. Este ajuste preestablecido debería devolver muchas configuraciones de su monitor a los niveles "predeterminados de fábrica", corrigiendo cualquier problema de color causado por las configuraciones.
Si tiene una idea de lo que está mal con sus colores, siéntase libre de ajustar manualmente las configuraciones individuales como el brillo, el balance de color, la saturación o la temperatura, etc., y vea si eso ayuda.
Si no está seguro de cómo hacer esto, consulte el manual de instrucciones de su monitor.
-
Ajuste la configuración de calidad de color para la tarjeta de video. Configurarlo en el nivel más alto posible a menudo ayudará a resolver problemas en los que los colores, especialmente en las fotos, aparecen incorrectos.
Afortunadamente, las versiones más nuevas de Windows solo son compatibles con las opciones de color más altas posibles, por lo que probablemente valga la pena analizar esto solo si está usando Windows 7, Vista o XP.
-
En este punto, cualquier problema significativo de decoloración o distorsión que esté viendo en su monitor probablemente se deba a un problema físico con el monitor mismo o con la tarjeta de video.
Aquí se explica cómo saberlo:
- Reemplace el monitor cuando pruebe con otro monitor en lugar del que tiene y los problemas desaparezcan. Suponiendo que probó los otros pasos anteriores y no tuvo éxito, hay pocas o ninguna razón para pensar que el problema se debe a otra cosa.
- Reemplace la tarjeta de video cuando, después de probar con un monitor diferente y otros cables, el problema no desaparece. Otra confirmación de que es la tarjeta de video es detectar el problema antes de que se inicie Windows, como durante el proceso POST inicial.
Preguntas Frecuentes
¿Qué tres colores se utilizan para crear el color blanco en una pantalla?
Para crear el blanco, se requiere el uso de colores primarios. Mezclar los colores primarios azul, verde y rojo por igual producirá el blanco.
¿Por qué mi iPhone cambia de color?
La respuesta más probable es que haya activado la opción Invertir colores. Para desactivar en iOS 13 o posterior, vaya a Configuración > Accesibilidad > Pantalla y tamaño de texto y desactivar Smart Invert o Classic Invert.






