Qué saber
- En el menú Safari, seleccione Preferencias > Sitios web. Elija Notificaciones en el panel izquierdo.
- Utilice el menú junto a cualquier sitio web que haya solicitado permiso para enviar notificaciones para permitir o denegar la solicitud.
- Desactive la casilla junto a Permitir que los sitios web soliciten permiso para enviar notificaciones automáticas para evitar que los sitios soliciten permiso.
Este artículo explica cómo administrar las notificaciones push de sitios web en Safari para OS X. Incluye información sobre cómo ver la configuración relacionada con las notificaciones en el Centro de notificaciones. Esta información se aplica a Safari 9.x y superior en Mac OS X.
Cambiar los permisos de Safari
Un sitio web debe pedirle permiso antes de enviar notificaciones a su escritorio, generalmente como una pregunta emergente cuando visita el sitio. Si bien son útiles, estas notificaciones pueden resultar difíciles de manejar e intrusivas.
Aquí se explica cómo denegar o permitir permisos para notificaciones automáticas:
-
Vaya al menú Safari y seleccione Preferencias.

Image -
Seleccione Sitios web.

Image -
Haga clic en Notificaciones en el panel de menú izquierdo.

Image -
El lado derecho de la ventana contiene una lista de los sitios que solicitaron permiso para enviarle notificaciones. Utilice el menú de la derecha para permitir o denegar esas solicitudes.

Image -
La opción Permitir que los sitios web soliciten permiso para enviar notificaciones automáticas está activada de forma predeterminada. Esta opción permite que los sitios web le pregunten si desea recibir notificaciones, generalmente cuando visita su sitio por primera vez. Para deshabilitar esta opción y evitar que los sitios soliciten permiso para mostrar alertas, desactive la casilla de verificación.

Image -
Para restablecer los permisos de un sitio, selecciónelo y haga clic en Eliminar. La próxima vez que visite la URL, le pedirá permiso nuevamente, asumiendo que dejó activa la opción anterior.

Image
Cambiar configuración de notificaciones
Para ver más configuraciones relacionadas con las notificaciones en el Centro de notificaciones:
-
Abrir Preferencias del sistema haciendo clic en su icono en el Dock o seleccionándolo en el menú Apple del Finder.

Image -
Haga clic en Notificaciones.

Image -
Seleccione Safari de la lista de aplicaciones en el panel de menú izquierdo.

Image -
Las preferencias de notificación específicas del navegador aparecen en el lado derecho de la ventana. Para desactivar todas las notificaciones, desactive el interruptor de palanca Permitir notificaciones de Safari.

Image -
La sección Estilo de alerta de Safari contiene tres opciones, cada una acompañada de una imagen.
- Ninguno: deshabilita las alertas de Safari para que no se muestren en el escritorio mientras mantiene las notificaciones activas en el Centro de notificaciones.
- Banners: le informa cuando una nueva notificación automática está disponible.
- Alertas: le notifica e incluye botones relevantes. Las alertas permanecen en la pantalla hasta que las descartes.

Image -
Debajo de esta sección hay cinco configuraciones más, cada una acompañada de una casilla de verificación y habilitadas de forma predeterminada. Estos ajustes son los siguientes:
- Mostrar notificaciones en la pantalla de bloqueo: cuando está habilitado, las notificaciones automáticas generadas por sus sitios web permitidos se muestran cuando su Mac está bloqueada.
- Mostrar vista previa de notificación: especifique si macOS muestra vistas previas (que contienen más detalles sobre la alerta) siempre o solo cuando la computadora está desbloqueada.
- Mostrar en el Centro de notificaciones: deje esta opción activada para ver las alertas que podría haberse perdido al abrir el Centro de notificaciones en la esquina superior derecha del Finder.
- Icono de aplicación de insignia: cuando está habilitado, el número de alertas de Safari que se verán se muestra en un círculo rojo superpuesto al ícono del navegador en el Dock.
- Reproducir sonido para notificaciones: cuando está habilitado, se reproduce una alerta de audio cada vez que recibe una notificación.
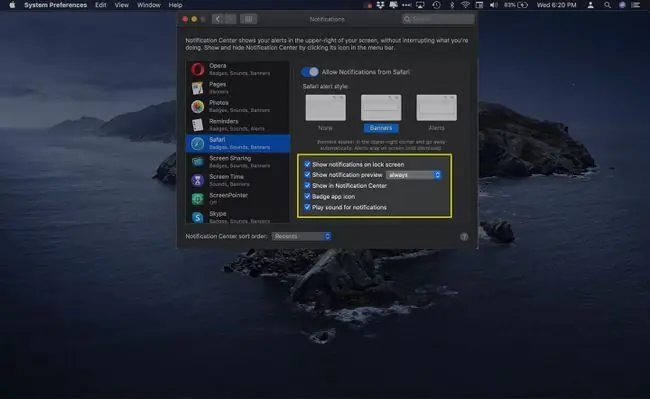
Image






