Qué saber
- Descargue Google Recorder desde Play Store. Toque el botón Grabar, luego toque Pausa y Guardar para guardar la grabación.
- Use la barra de búsqueda en la parte superior para buscar todas sus grabaciones, o use la barra de búsqueda dentro de una grabación para encontrar texto dentro de esa grabación únicamente.
- Para elegir varias grabaciones, mantenga presionada una y luego toque las otras. Toque el botón Compartir para compartir o Papelera para eliminarlos.
Este artículo explica cómo usar la aplicación Google Voice Recorder para Android. Solo los teléfonos Google Pixel (Pixel 2 y posteriores) pueden usar Recorder, por lo que estos pasos son relevantes solo para usuarios de Android con un Pixel.
Cómo hacer una nueva grabación
Descargue e instale Recorder si aún no lo tiene, y luego siga estos pasos para hacer una nueva grabación de voz:
- Toca el botón de grabación.
-
Supervise la grabación desde la pestaña Audio o toque Transcripción para ver la transcripción de voz en tiempo real.

Image -
Seleccione el botón de pausa y luego Guardar para almacenar la grabación. Así también se pausa temporalmente la grabación o se elimina rápidamente.
Este es el momento en el que puede completar un título para que sea fácil reconocer la grabación más tarde, pero también es posible hacer esta grabación posterior.
¿Qué es Google Recorder?
Recorder es el nombre de la aplicación de grabación de voz de Google. Cuenta con transcripciones de voz automáticas durante las grabaciones para que no solo puedas leer lo que se dice en tiempo real, sino también buscar entre todas las grabaciones más tarde.
Diferencia entre música y voz, funciona en segundo plano para que pueda realizar múltiples tareas, puede grabar y transcribir audio proveniente de su teléfono, le permite recortar la grabación editando la transcripción, sugiere títulos automáticamente para guardar rápidamente, registra dónde realizó la transcripción, funciona completamente sin conexión, puede hacer una copia de seguridad en su cuenta de Google y puede compartirse con cualquier persona.
Cómo buscar transcripciones de voz
Las transcripciones son el punto fuerte de esta aplicación, y buscarlas es muy fácil. Puede buscar cualquier texto en la grabadora de voz de Google, ya sea la letra de una canción, las palabras de un podcast, su propia voz, etc.
Dado que las ubicaciones se guardan junto con las grabaciones, también puede buscar todas las transcripciones que se realizaron en una ubicación específica.
Hay dos formas de hacer esto. Puede usar la barra de búsqueda principal en la parte superior de todas sus grabaciones para buscar texto en cualquiera de ellas, o puede usar la barra de búsqueda dentro de una grabación para buscar texto solo dentro de esa grabación.
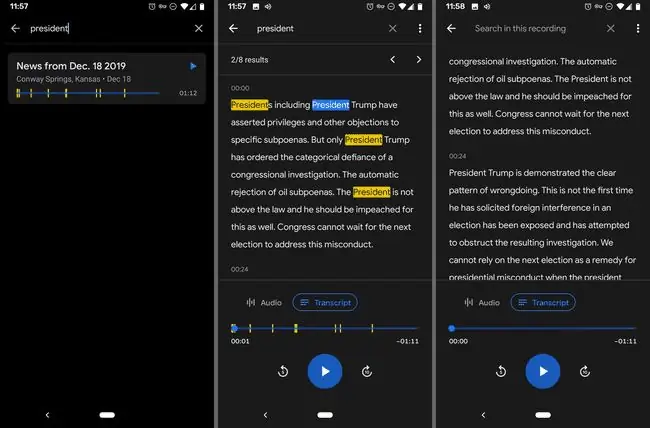
Cómo administrar sus grabaciones de voz
Para compartir o eliminar más de una grabación a la vez, mantenga presionada una y luego toque las otras que desea incluir. Use el botón de la papelera para borrarlos o toque el botón de compartir para ver esas opciones.
Hay algunas formas de compartir:
- Envía el audio en formato M4A.
- Envíe la transcripción como archivo TXT o cópiela en Google Docs.
- Crea un enlace a la transcripción y el audio que cualquiera pueda abrir, o hazlo privado solo para ti.
- Cree un clip de video que muestre la transcripción con la forma de onda.
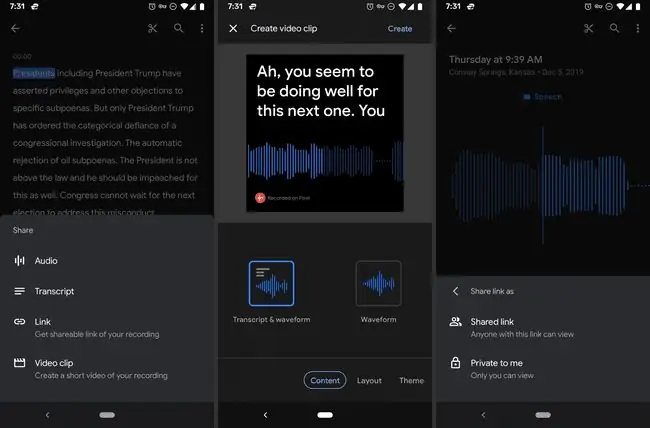
Hay una opción de copia de seguridad automática en la configuración de la aplicación que le permite almacenar todas sus grabaciones en su cuenta de Google, accesible a través de cualquier navegador web en recorder.google.com. Para configurar esto, toque su imagen de perfil en la parte superior derecha de la aplicación y vaya a Configuración de la grabadora > Copia de seguridad y sincronización






