Qué saber
- Vaya a Archivo > Opciones y seleccione Avanzado en Opciones de Outlook. Seleccione Vaciar las carpetas de elementos eliminados al salir de Outlook.
- Para vaciar la papelera de Outlook.com, haga clic con el botón derecho en la carpeta Elementos eliminados y seleccione Vaciar carpeta.
- Para vaciar la papelera manualmente en Mac, mantenga presionada la tecla Control, elija la carpeta Papelera y seleccioneCarpeta vacía.
Cuando elimina mensajes de su Bandeja de entrada de Outlook o de otra carpeta, los mensajes se mueven a la carpeta Elementos eliminados. Estos mensajes eliminados se almacenan en la carpeta Elementos eliminados hasta que la vacíe. Puede vaciar manualmente la carpeta Elementos eliminados cuando lo desee o vaciar automáticamente la carpeta Elementos eliminados cuando cierre Outlook. Las instrucciones de este artículo se aplican a Outlook para Microsoft 365, Outlook 2019, Outlook 2016, Outlook 2013, Outlook 2010 y Outlook Online.
Cómo vaciar la papelera en Outlook
En cualquier momento, puede vaciar la carpeta de papelera en Outlook manualmente. Haga clic con el botón derecho en la carpeta Elementos eliminados o en la carpeta Papelera y seleccione Carpeta vacía.
Configure una configuración avanzada si desea que la aplicación Outlook vacíe la carpeta Elementos eliminados o Papelera automáticamente cada vez que salga de la aplicación.
Si tiene una cuenta de correo electrónico de Microsoft 365, una cuenta de correo electrónico de Outlook.com (incluidos los dominios relacionados, como hotmail.com o live.com) o una cuenta de correo electrónico de Exchange, tendrá una carpeta Elementos eliminados. Si está utilizando un tipo diferente de cuenta en Outlook (como Gmail o Yahoo), la carpeta se llamará Papelera en su lugar.
- Abrir Outlook.
- Ir a la pestaña Archivo.
-
Seleccionar Opciones.

Image -
En el cuadro de diálogo Opciones de Outlook, seleccione Avanzado.

Image -
En la sección Outlook iniciar y salir, seleccione la casilla de verificación Vaciar elementos eliminados al salir de Outlook.

Image - Seleccione OK para aplicar los cambios y cerrar la ventana.
Cuando cierre la ventana de Outlook, aparecerá un mensaje que le preguntará: ¿Desea eliminar de forma permanente todo el contenido de la carpeta "Elementos eliminados" (o "Papelera") de todas las cuentas?
Si desea cerrar el programa y vaciar la papelera, seleccione Sí Si tiene dudas sobre cómo vaciar la carpeta Elementos eliminados, seleccione NoOutlook seguirá cerrándose, pero la próxima vez que lo inicie, la carpeta Elementos eliminados seguirá conteniendo los elementos que estaban allí cuando cerró el programa.
Si la papelera ya está vacía, la notificación no aparecerá antes de que se cierre Outlook.
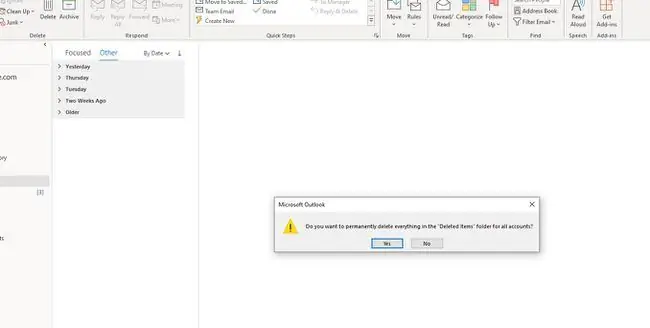
Vaciar la Papelera en Outlook Online
La carpeta Elementos eliminados de Outlook.com no se puede vaciar automáticamente. Deberá vaciar la papelera manualmente.
-
Haga clic con el botón derecho en la carpeta Elementos eliminados.

Image - Seleccione Carpeta vacía.
Vaciar la papelera con Outlook para Mac
En Outlook para Mac, vacíe manualmente la carpeta Papelera presionando y manteniendo presionada la tecla Control, eligiendo la carpeta Papelera y seleccionando Carpeta vacía.






