Qué saber
- Aplicación de Android: vaya a Inicio y desplácese hasta Continuar viendo. Para eliminar cada título, toque el botón de tres puntos > Eliminar de la fila > OK.
- aplicación para iOS: Ir al perfil > Más > Cuenta > Actividad de visualización. Junto al título que desea eliminar, seleccione el círculo con la línea que lo atraviesa.
- Navegador web: Ir al perfil > Cuenta > Actividad de visualización. Junto al título que desea eliminar, seleccione el círculo con la línea que lo atraviesa.
Netflix guarda el lugar donde te encuentras en un programa o una película, así que si alguna vez te detienes y regresas, puedes continuar donde lo dejaste. Es una gran característica, pero también es una maldición. A veces, necesita saber cómo eliminar elementos de "seguir viendo" de Netflix.
Solo puede hacer esto en su computadora o dispositivo móvil (no en televisores inteligentes o dispositivos de transmisión), y no funcionará para perfiles de niños. Los títulos que ocultas de tu cuenta de Netflix pueden tardar hasta 24 horas en desaparecer de la sección "seguir viendo".
Cómo eliminar algo de 'Continuar viendo' en Netflix
Con una excepción para los usuarios de Android, ya sea que esté usando la aplicación móvil o la versión de escritorio de Netflix, deberá iniciar sesión en su cuenta, elegir el perfil que desea eliminar y "seguir viendo" elementos y luego abra la página Actividad de visualización.
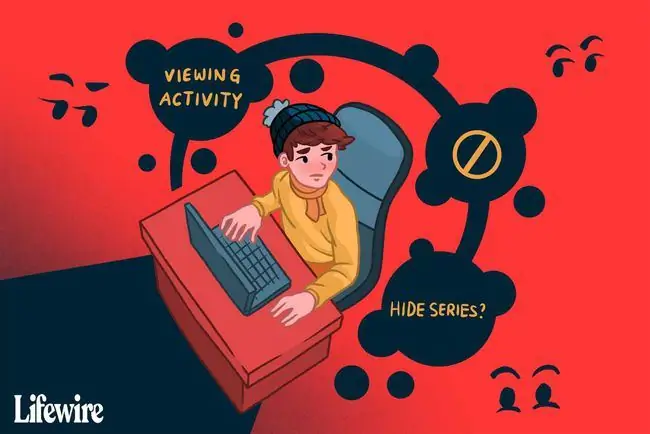
Estas instrucciones se aplican a dispositivos iPhone y Android fabricados por una variedad de fabricantes, como Samsung, Google, Huawei, Xiaomi, etc.
Cómo eliminar títulos en dispositivos Android
Este método es para usuarios de Android que desean eliminar un título de la lista de películas y programas vistos recientemente. Debería funcionar para cualquiera que use la versión más actualizada de la aplicación. Si esto no funciona, pase al otro conjunto de instrucciones a continuación.
- Con la aplicación abierta en la pestaña Inicio, desplácese hacia abajo hasta que vea el encabezado Continuar viendo.
- Toque el botón de tres puntos junto al título que desea borrar.
-
Seleccione Eliminar de la fila, y luego confirme con OK, para eliminarlo de la lista.

Image
Cómo ocultar títulos en dispositivos iOS
Siga estos pasos si las instrucciones anteriores no se aplican a su dispositivo (por ejemplo, está en iOS o está usando una versión desactualizada de la aplicación):
- Toque el perfil del que desea editar los elementos. Si estás en el perfil equivocado, toca uno diferente en el menú Más.
-
Abra el menú Más y toque Cuenta para abrir la configuración de su cuenta de Netflix en su navegador web. Si no tienes esa opción, ve a la página Tu cuenta de Netflix manualmente.

Image - Desplácese hasta la parte inferior de la página, seleccione su perfil para expandir el menú y luego elija Viendo actividad.
-
Toca el círculo con una línea que lo atraviesa, ubicado junto a cada película o programa que hayas visto, para marcar esos elementos como ocultos.

Image Si oculta un episodio de un programa de televisión, también verá un enlace que puede tocar para ocultar toda la serie. Para ocultar todos los elementos enumerados, incluidas películas y programas de TV, desplácese hasta el final y toque Ocultar todo.
Cómo ocultar títulos usando un navegador de escritorio
Para s altar directamente al Paso 3 a continuación, diríjase a su página de visualización de Netflix; de lo contrario, siga estos pasos en orden:
-
Pase el mouse sobre la flecha hacia abajo junto a su foto de perfil en la parte superior derecha de la pantalla y elija Cuenta.

Image -
Desplácese hasta la parte inferior, expanda el perfil que desea editar y elija Actividad de visualización.

Image -
Los pasos para ocultar tu historial de reproducción de Netflix son los mismos que con la versión móvil: busca la película o el programa que deseas eliminar de tu lista de visualización y selecciona el círculo con la línea que lo atraviesa.

Image -
Si elige eliminar un episodio de un programa de televisión, verá esta pantalla a continuación. Para eliminar toda la serie, seleccione Ocultar serie.

Image También puedes desplazarte hasta el final de tu historial de Netflix y seleccionar Ocultar todo.
Ahora, mientras navegas por Netflix, los elementos eliminados ya no aparecerán en la cola de "seguir viendo". Sin embargo, Netflix seguirá usando esta información en sus algoritmos de recomendación, por lo que es posible que aún reciba recomendaciones basadas en el programa o la película que eliminó de la lista.
Cómo cambiar los perfiles de Netflix
Otra forma de lidiar con la lista de "seguir viendo" en Netflix es mantener tus hábitos de visualización separados dentro de diferentes perfiles. Si quieres volver a ver una serie, por ejemplo, o tu compañero de cuarto quiere ver una película que ya has visto, puedes crear un perfil separado para hacer una nueva lista de "seguir viendo".
Puede tener hasta cinco perfiles en una sola cuenta. Aprende a crear un nuevo perfil de Netflix si necesitas ayuda.
Cómo eliminar un perfil de Netflix
Si desea eliminar por completo un perfil de su cuenta para dejar espacio para otro o para borrar instantáneamente el historial de reproducciones, puede eliminar un perfil de Netflix.
Preguntas Frecuentes
¿Cómo elimino programas de Continuar viendo en HBO Max?
En la aplicación o el sitio de HBO Max, toque su icono Perfil > Continuar viendo > Editar. Selecciona X junto a cada programa que quieras eliminar. O seleccione Borrar todo > Listo para eliminar todos los programas.
¿Cómo elimino programas de Continuar viendo en Disney Plus?
No puedes eliminar programas manualmente de Continuar viendo de Disney Plus. En su lugar, debe ver cada programa hasta el final para eliminarlo de la lista, o avanzar rápidamente hasta el final. Otra opción es crear un perfil adicional con el único propósito de ver nuevos programas antes de verlos en su perfil principal.






