Qué saber
- Arrastra y suelta la imagen en tu correo electrónico Mail.
- O seleccione Archivo > Adjuntar archivo.
- O bien, haga clic en el botón explorador de fotos o en el icono clip y seleccione la imagen que desee insertar.
Este artículo explica cómo insertar una imagen en línea en OS X o macOS Mail en los siguientes sistemas operativos: macOS Catalina (10.15), macOS Mojave (10.14), macOS High Sierra (10.13), macOS Sierra (10.12), OS X El Capitan (10.11), OS X Yosemite (10.10), OS X Mavericks (10.9), OS X Mountain Lion (10.8) y OS X Lion (10.7).
Insertar una imagen en línea en un mensaje
Para enviar una imagen o un gráfico dentro del cuerpo de un correo electrónico, redacte un nuevo correo electrónico como de costumbre. Arrastre y suelte la imagen deseada desde el escritorio o una ventana de Finder al lugar deseado en el mensaje.
O coloque el cursor donde desea que aparezca la imagen en el cuerpo de su correo electrónico y seleccione Archivo > Adjuntar archivo a insertar una imagen.
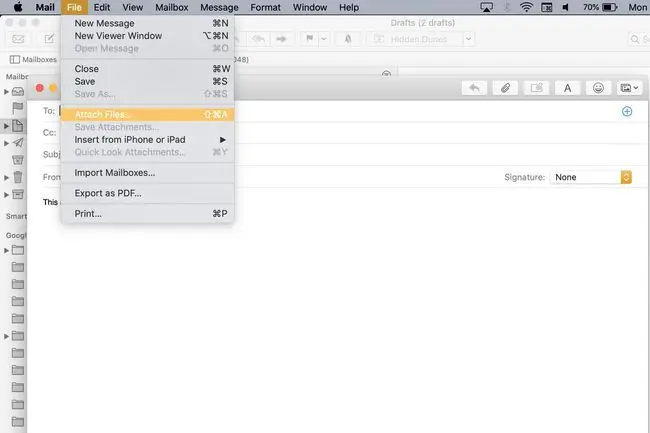
Otra alternativa más: haga clic en el ícono del Explorador de fotos en la parte superior de la aplicación Mail para desplazarse por sus colecciones de Fotos y Photo Booth, o inserte imágenes haciendo clic primero en el ícono paperclip en la parte superior del correo electrónico.
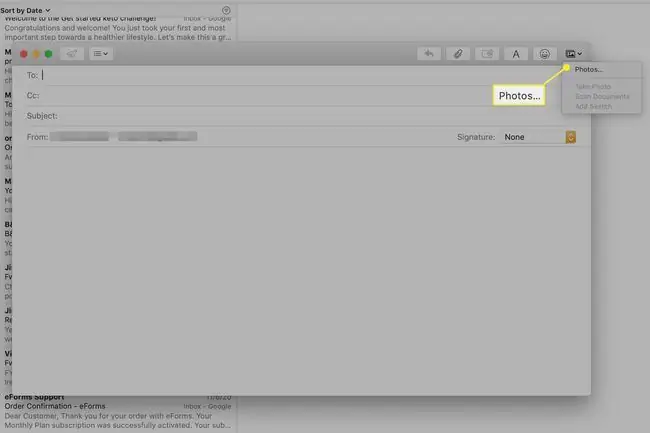
Alternativamente, coloque el cursor donde desea que aparezca la imagen en el cuerpo de su correo electrónico y seleccione Archivo > Adjuntar archivo para insertar una imagen.
Una solución a los problemas con las imágenes en línea
La configuración de One Mail puede hacer que aparezcan imágenes al final del correo electrónico. Para arreglar esto:
-
Haga clic en Editar.

Image -
Seleccione Adjuntos en el menú desplegable.

Image -
Si ve una marca de verificación delante de Insertar siempre archivos adjuntos al final del mensaje, haga clic para quitarla y permitir imágenes en línea.

Image






