Use la aplicación Recordatorios de iOS para mantenerse al día con proyectos, diligencias y listas de tareas pendientes. Para mayor comodidad, Siri puede agregar nuevos recordatorios a cualquiera de sus listas con un simple comando de voz, aunque también puede crear, administrar y mostrar listas manualmente. Aprenda a usar la aplicación Recordatorios, incluido cómo crear listas y recordatorios, con o sin Siri, usando un iPhone o iPad con iOS 12 o posterior.
Cómo configurar recordatorios en el iPhone
Hay dos formatos disponibles en la aplicación Recordatorios: recordatorios y listas. Para crear un nuevo Recordatorio en el iPhone:
- Abre la aplicación Recordatorios y selecciona Nuevo recordatorio en la esquina inferior izquierda.
- En la pantalla Nuevo recordatorio, ingrese un título para el recordatorio, así como cualquier nota pertinente.
-
Puede elegir Add para configurar el recordatorio tal como está, pero es probable que deba agregar información de fecha y hora para que el recordatorio funcione según lo previsto. Seleccione Detalles para elegir la configuración opcional de fecha, hora y ubicación.

Image -
Opcional: Mueva el control deslizante Date a la posición On. Luego, establezca una fecha para el recordatorio y seleccione si desea repetir el recordatorio.
- Opcional: Mueva el control deslizante Tiempo a la posición Encendido y elija una hora para el recordatorio en la fecha especificada en el paso anterior.
-
Opcional: Mueva el control deslizante Ubicación a la posición Encendido. La aplicación Recordatorios utiliza la función de GPS para saber cuándo llega o sale de una ubicación específica, activando un recordatorio. Al elegir una ubicación, seleccione su casa, trabajo u otra dirección personalizada.

Image - Opcional: Seleccione Prioridad y elija Ninguna, Baja, Medio, o Alto La opción predeterminada es Ninguno La aplicación Recordatorios no reordena los elementos de una lista según su prioridad. Solo muestra la prioridad asociada a cada elemento.
-
Seleccione Agregar para guardar el recordatorio.
Cómo crear una lista con la aplicación Recordatorios
Crear una lista interactiva en la aplicación Recordatorios es similar a crear un recordatorio.
Al usar Siri, puede agregar entradas a las listas, pero no puede ver, administrar ni compartir esas listas fuera de la aplicación Recordatorios. Estas tareas se realizan en la aplicación Recordatorios.
- Abre la aplicación Recordatorios y selecciona Agregar lista en la esquina inferior derecha.
- En el campo Nueva lista, ingrese un título para la lista. Por ejemplo, escriba Lista de compras o Lista de tareas.
- Toque un punto de color para codificar por color o asociar la lista con un color.
-
Seleccione Listo para guardar la lista vacía.

Image -
Vuelva a abrir la lista (en Mis listas) y toque en cualquier parte del espacio negro para agregar un elemento. También puede seleccionar Nuevo recordatorio en la esquina inferior derecha.
-
Ingrese un elemento de la lista. Seleccione el icono calendario para establecer un recordatorio para el elemento o el icono flecha para establecer una ubicación. Repita para agregar elementos adicionales.

Image - Seleccione Listo cuando termine de agregar elementos.
- Seleccione el menú Editar en la esquina superior derecha (tres puntos) para cambiar el nombre y la apariencia de la lista, reorganizar el orden, mostrar u ocultar un elemento completado, o eliminar la lista.
-
Cuando complete un elemento, toque el círculo a la izquierda del elemento.
Para eliminar un elemento individual de la lista, deslice el dedo de derecha a izquierda por la lista y toque Eliminar.
-
Seleccione Listas para volver al menú principal de Recordatorios.

Image
Para asignar una lista predeterminada, inicie Configuración en el iPhone, desplácese hacia abajo y seleccione Recordatorios > Predeterminado List, luego seleccione una lista para designarla como predeterminada.
Cómo activar Siri en un iPhone
Antes de poder usar Siri con la aplicación Recordatorios, active Siri en el iPhone. Así es como:
- En la pantalla de inicio del iPhone, vaya a la aplicación Configuración, desplácese hacia abajo y seleccione Siri & Search.
-
Elija una de las dos (o ambas) opciones para acceder a Siri:
- Cambie el control deslizante Escuchar "Hey Siri" a la posición Encendido (verde).
- Cambie el control deslizante Presione Inicio para Siri a la posición Encendido (verde).
-
Seleccione Habilite Siri para confirmar.

Image - Si aún no lo ha hecho, continúe con el proceso de configuración para iniciar.
Usar Siri con la aplicación Recordatorios
La forma más fácil de crear un recordatorio con la aplicación Recordatorios es activar Siri y comenzar el comando diciendo "Recordarme" o "Establecer un recordatorio para"." Esto alerta a Siri para que cree un recordatorio en la aplicación Reminders en lugar de una cita en la aplicación Calendar o una nota en la Notas aplicación. A continuación, diga el contenido del recordatorio o elemento de la lista.
Estos son algunos ejemplos:
- Para asociar una hora y una fecha con un elemento de recordatorio, diga: "Recuérdame que cambie el aceite el martes a las 3 p. m.". o "Recuérdame que cambie el aceite el 7 de julio a las 3 p. m."
- Para asociar una ubicación con un recordatorio, diga: "Recuérdame alimentar al perro cuando llegue a casa" o "Recuérdame que llame a John Doe para hablar sobre las proyecciones del tercer trimestre cuando llegue al trabajo".
- Para establecer un recordatorio asociado con una dirección, diga: "Recuérdame que recoja mi paquete cuando llegue a 123 Main Street, Anytown, Nueva York".
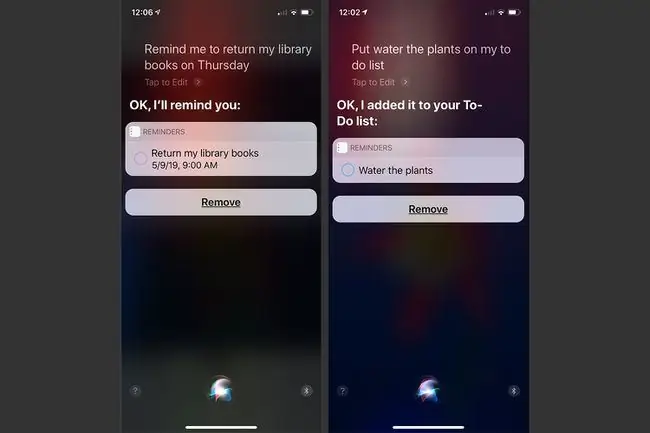
Para que Siri comprenda dónde vive y trabaja, la información de su ubicación debe estar asociada con su entrada de contacto en la aplicación Contactos. Cuando creas un nuevo recordatorio usando Siri, se incluye en una lista predeterminada que asignas en Configuración a menos que le indiques a Siri que agregue el nuevo elemento a una lista diferente. Si dice algo como "Agregar filtros de compra a mi lista de tareas del sábado", la entrada aparecerá en la lista que especifique.
Cuándo usar la aplicación Recordatorios
La aplicación Recordatorios es como un administrador de listas interactivo. En su iPhone, iPad o Mac, cree tantas listas separadas con nombres personalizados como desee. Cada lista contiene cualquier cantidad de tareas o elementos individuales. Cada entrada puede tener asociada una fecha y hora, una ubicación y un nivel de prioridad opcionales, junto con notas de formato libre. Cuando termine un elemento de una lista, márquelo manualmente como completo con un toque en su iPhone.
La aplicación Recordatorios está integrada con el servicio iCloud de Apple. A medida que crea o administra contenido en él, se sincroniza con las computadoras y dispositivos móviles compatibles vinculados a su cuenta de iCloud. Como resultado, puede acceder a sus listas y recordatorios cuando y donde los necesite, siempre que tenga un dispositivo conectado a Internet.
¿Fuera de casa? Toque la corona digital en su Apple Watch y dígale a Siri que agregue helado a su lista de compras o que ponga "limpiar el piso" en su lista de tareas pendientes.
Gestionar las listas de recordatorios
Cuando vea o administre una lista en la aplicación Recordatorios, toque la parte inferior de la pantalla para revelar el menú principal que contiene todas las listas. Desde aquí, puede acceder o administrar cada lista que cree en la aplicación.
Cada lista tiene un título único y se puede codificar con colores como referencia visual. Por ejemplo, asigne un color azul a las listas relacionadas con el trabajo, verde a las listas personales, amarillo a las listas de llamadas telefónicas y rojo a las listas urgentes.
Para abrir una lista, toca su nombre. Para eliminar una lista, ábrala, toque Editar, luego toque Eliminar lista. Para reorganizar el orden de visualización de las listas, coloque y mantenga un dedo sobre un elemento de la lista y arrástrelo hacia arriba o hacia abajo.
A partir de iOS 14.5, puede ordenar los recordatorios por título, prioridad, fecha de vencimiento o fecha de creación, así como imprimir listas de recordatorios.
Compartir listas con otros
Los recordatorios se pueden configurar para que se sincronicen automáticamente en todos sus dispositivos móviles iOS, Mac y PC que ejecutan iCloud para Windows. También puede compartir listas individuales con personas específicas.
Antes de compartir una lista, ábrala y toque Editar para reorganizar la lista o eliminar elementos. Para compartir la lista, seleccione Agregar personas. Elija cómo le gustaría compartir la lista, luego seleccione sus destinatarios.






