Qué saber
- Si la orientación se cambia a retrato antes de insertar imágenes, cambie los fondos de las diapositivas a un negro sólido.
- Si la presentación se creó en formato horizontal, debe volver a insertar imágenes o probar la solución que se indica a continuación.
- Hacer clic derecho imagen > Tamaño y posición. Bajo Escala > Formatear imagen, borrar Relativo al tamaño de imagen original > Reset > Cerrar.
Si está usando PowerPoint y se pregunta si hay una manera de cambiar la orientación de la página del diseño de su diapositiva sin distorsionar las imágenes, puede hacerlo, y aquí hay algunos consejos sobre cómo hacerlo. Este artículo explica cómo cambiar la orientación de la página de su diseño de diapositiva de PowerPoint sin distorsionar las imágenes.
Cambiar el diseño antes de insertar la imagen
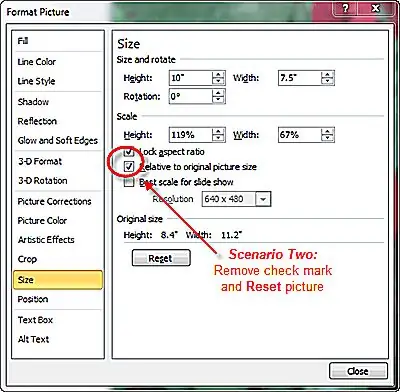
Si cambia el diseño a retrato antes de insertar la imagen, la imagen solo se insertará para ajustarse al ancho de la diapositiva (suponiendo que la imagen ya sea lo suficientemente grande), pero el fondo de la diapositiva se mostrará en la parte superior e inferior de la diapositiva.
Usando este método, tal vez sea una buena idea cambiar el fondo de las diapositivas a un negro sólido para que solo se muestre la imagen en la pantalla durante la presentación de diapositivas. También puede agregar cualquier título que desee, que también aparecerá en la diapositiva.
Si la orientación de su presentación ya está establecida
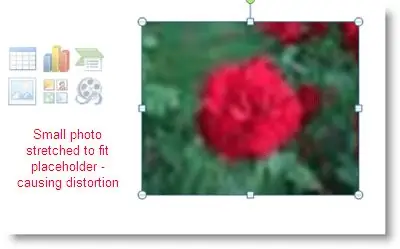
Si ya ha creado su presentación en formato horizontal, lamentablemente tendrá que volver a insertar todas sus imágenes. O pruebe otra solución alternativa.
- Haz clic derecho en la imagen aplastada.
- Seleccione Tamaño y posición… en el menú contextual que aparece.
- En el cuadro de diálogo Formato de imagen, desmarque la casilla debajo de la sección Escala que dice "Relativo al tamaño de imagen original".
- Haga clic en el botón Reset seguido del botón Cerrar. Esto devolverá la imagen a sus proporciones originales.
- Luego, puede recortar o cambiar el tamaño de la foto para que se ajuste a la diapositiva.
Creación de una presentación de diapositivas con dos presentaciones diferentes
También puede crear una presentación de diapositivas de dos (o más) presentaciones diferentes: una con diapositivas en orientación vertical y otra con diapositivas en orientación horizontal.






