Qué saber
- Primero, asegúrese de que la autenticación de dos factores esté activa en la aplicación que desea proteger. Recibirá un código de barras o una clave de paso.
- Luego, en el Autenticador, seleccione Comenzar y escanee el código o ingrese la contraseña.
- Para iniciar sesión, ingrese su nombre de usuario y contraseña en la aplicación y luego ingrese la clave de acceso de Google Authenticator.
Este artículo le indicará cómo agregar una cuenta a Google Authenticator e iniciar sesión con autenticación de dos factores.
¿Cómo funciona Google Authenticator?
En muchos casos, el código de acceso único se puede enviar por mensaje de texto a un número de teléfono asociado con su cuenta, pero la aplicación Google Authenticator puede proporcionar esos códigos en su teléfono inteligente. Estos códigos aseguran que nadie más tenga acceso a sus cuentas, ya que un tercero no solo necesitaría su contraseña sino también acceso a su teléfono para iniciar sesión, algo que es poco probable que los piratas informáticos remotos tengan en sus manos.
Google Authenticator funciona en todos los servicios de Google, así como en una amplia variedad de otras cuentas en línea, incluida Slack.
Cómo obtener el Autenticador de Google
Lo primero que debe hacer es descargar la aplicación Google Authenticator para su dispositivo móvil:
- Para dispositivos iOS, descargue la aplicación Google Authenticator de App Store.
- Para dispositivos Android, descargue la aplicación Google Authenticator desde Play Store.
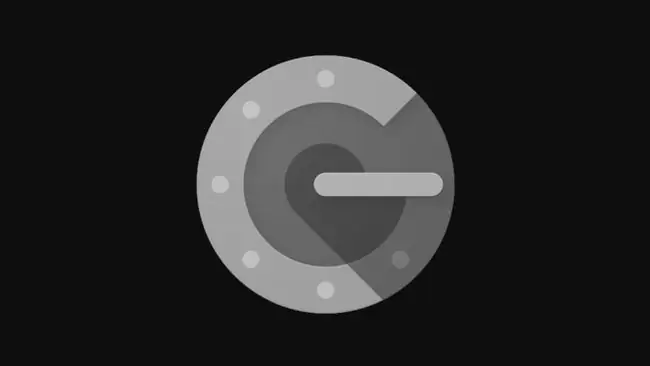
Habilite la autenticación de dos factores en sus cuentas
Deberá activar la autenticación de dos factores para los servicios en línea que desee utilizar con Google Authenticator. Los pasos para hacer esto serán específicos para su servicio, así que consulte la guía del servicio sobre cómo habilitar la autenticación de dos factores. Puede aparecer como 2FA y, a menudo, se puede encontrar durante el proceso de inicio de sesión.
Una vez que haya habilitado la autenticación de dos factores para su cuenta, puede pasar al siguiente proceso para vincular su cuenta a su aplicación de autenticación.
Para vincular Google Authenticator con su cuenta de Google, específicamente, vaya a la página de configuración de Google para la autenticación de dos factores, que le permitirá vincular los dos. Sin embargo, no necesita habilitar esto si solo desea usar Google Authenticator con diferentes servicios.
Cómo configurar Google Authenticator con sus cuentas
Con la página de configuración de autenticación de dos factores abierta para el servicio deseado y la aplicación Google Authenticator ejecutándose en su dispositivo móvil, está listo para configurarlo todo.
- Localice la clave o el código de barras proporcionado por su cuenta en línea.
- Toque Begin en la aplicación Google Authenticator o toque + si ya ha vinculado otra cuenta.
-
Ingrese un nombre de cuenta y la clave de su cuenta en línea o escanee el código de barras en Google Authenticator con el escáner integrado.

Image -
Su cuenta se vinculará automáticamente.

Image
Cómo utilizar Google Authenticator para iniciar sesión
Una vez que haya vinculado Google Authenticator con sus cuentas, es fácil de usar cuando desee iniciar sesión en esas cuentas.
- Inicie sesión en su cuenta normalmente con su nombre de usuario y contraseña. Luego se le pedirá que complete la autenticación de dos factores que configuró con Google Authenticator.
- Abra la aplicación Google Authenticator en su teléfono, busque la cuenta correcta y anote el número proporcionado por la aplicación.
-
Vuelva rápidamente a la pantalla de inicio de sesión e ingrese el número de su aplicación Google Authenticator para completar el proceso de inicio de sesión.
El código cambia regularmente después de un breve período de tiempo, indicado por una rueda de tiempo en la aplicación Google Authenticator. Asegúrate de que el código que estás ingresando en línea todavía aparece en tu teléfono cuando lo ingresas.






