Ahora puede llevarse un pedacito de Yahoo a donde quiera que vaya instalando la aplicación de correo electrónico de Yahoo para Android en su teléfono. La aplicación Yahoo Mail es muy versátil y le permite vincular varias cuentas de correo electrónico e incluso personalizar cada una con un tema para mantenerlas separadas.
Las instrucciones de este artículo se aplican a Android 9 y 10 y Yahoo Mail versión 6.2.4.1425883.
Cómo instalar la aplicación Yahoo Mail para Android
Instalar la aplicación Yahoo Mail en Android es fácil. Simplemente siga los pasos a continuación:
- Abre Google Play Store en tu dispositivo Android.
- En la barra de búsqueda, escribe "Yahoo Mail" y luego toca Yahoo Mail en los resultados de búsqueda.
-
Toca Instalar.
La instalación completa puede tardar un par de minutos. Puede seguir el progreso de la instalación con el círculo verde alrededor del icono de la aplicación de Yahoo en la esquina superior izquierda.
-
Toque Abrir cuando se complete la descarga.

Image
Cómo configurar una cuenta de correo en Yahoo Mail
Cuando abres la aplicación Yahoo Mail, te pide que inicies sesión con tu cuenta de Yahoo. Si no tiene uno, toque Registrarse para crear uno.
Aunque también tiene la opción de iniciar sesión con Google, AOL o Outlook, aún necesita tener una cuenta de Yahoo e iniciar sesión. Una vez que inicie sesión, se le pedirá que personalice su bandeja de entrada. Puede habilitar el modo oscuro y elegir un color para "temar" su cuenta.
Cómo agregar un buzón a la aplicación Yahoo Mail
También puede agregar otras cuentas de correo electrónico como Google, Outlook, AOL u otra cuenta de Yahoo. Para agregar un nuevo buzón:
- Abrir Yahoo Mail.
- Toque el icono Perfil en la parte superior izquierda para acceder a la configuración.
- Toque Agregar otro buzón.
-
Elija Gmail, Outlook, AOL o Yahoo y luego ingrese su dirección de correo electrónico y siga las indicaciones. Con Gmail, debe iniciar sesión en una ventana del navegador para completar el proceso.
Se le pedirá que proporcione permisos a Yahoo Mail.
-
Una vez completado, verá su cuenta de correo de Yahoo y su nuevo buzón de correo justo debajo de ella cuando toque el ícono Perfil.

Image
Personaliza la configuración de tu buzón de Yahoo
Además de elegir un tema de color para cada cuenta, también hay otras configuraciones geniales que puede usar para personalizar la aplicación. La interfaz de Yahoo Mail es fácil de usar y atractiva.
Desde cualquiera de sus buzones, para personalizar la fila inferior de iconos:
- Toque el menú tres puntos verticales en la fila inferior.
- Toca Personalizar.
- Puede arrastrar y reemplazar cualquiera de los iconos que se muestran actualmente para filtrar sus vistas. Sus opciones son Destacados, No leídos, Recibos, Viajes, Personas y Suscripciones.
- Arrastre su nueva elección al ícono que desea reemplazar hasta que cambie de color, luego suéltelo.
-
Toca Listo cuando termines.

Image
Cómo personalizar cada buzón con un color
Yahoo Mail le permite personalizar cada buzón con una opción de color y modo oscuro si lo desea. Para cambiar el color de una cuenta de correo electrónico:
- Toque el icono Perfil > Configuración > Temas.
- Toca la cuenta que quieras cambiar.
-
Use el control deslizante de color para elegir el color perfecto, luego toque Siguiente. También puede usar el interruptor de palanca para activar o desactivar el modo oscuro.

Image
Cómo usar la aplicación de correo de Yahoo
La aplicación Yahoo Mail es fácil de usar, ya que puede tocar el icono Perfil para cambiar de cuenta. Cada correo electrónico muestra un ícono a la izquierda, lo que facilita identificar de quién es y si es importante o solo un anuncio.
Puede utilizar Yahoo Mail de varias formas, entre ellas:
- Eliminar correos electrónicos: desliza el dedo hacia la izquierda y toca Eliminar o Archivar.
- Marcar como no leído: desliza el dedo hacia la derecha para marcar un correo electrónico como no leído.
- Filtros: use los íconos en la parte inferior para filtrar sus vistas.
- Nuevo correo electrónico: toca el lápiz grande en la parte superior derecha para redactar un nuevo correo electrónico.
- Papelera de correo electrónico: toca un correo electrónico para abrirlo, luego toca Eliminar o Archivar en la parte inferior para deshacerte de él.
También puedes moverlo, avanzarlo o marcarlo como spam desde los íconos inferiores.
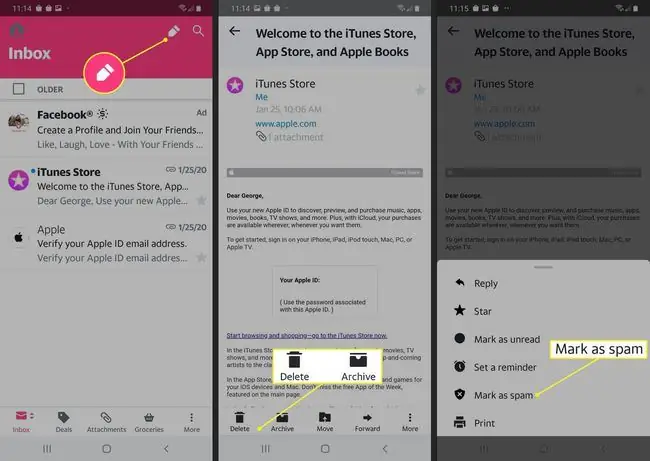
Verás que llegan anuncios de Yahoo Mail. Puede eliminarlos registrándose en Yahoo Mail Pro por $0.99 al mes.






