Aunque iTunes se transformó en la aplicación Música con el lanzamiento de macOS Catalina, muchos usuarios de Mac aún ejecutan iTunes en versiones anteriores del sistema operativo.
Necesitas un ID de Apple e iTunes en tu computadora para comprar o alquilar películas de Apple, pero si tienes ambos, buscar y descargar películas es fácil de hacer.
Las instrucciones de este artículo se aplican a iTunes 12.7 a 12.9 en macOS Mojave (10.14), macOS High Sierra (10.13) o macOS Sierra (10.12).
Siga estas sencillas instrucciones para descargar películas de iTunes Store.
Ubicar y descargar una película de iTunes
Aunque la transmisión de películas es popular, descargarlas tiene sentido cuando no estará cerca de una conexión de red confiable de alta velocidad.
- Inicie iTunes en su computadora.
-
Seleccione Películas en el menú desplegable en la esquina superior izquierda de la pantalla de iTunes para ir a la sección Películas de iTunes. Haga clic en Tienda en la parte superior central de la pantalla si aún no está seleccionada.

Image -
Explore las películas disponibles o ingrese el título de una película en el campo de búsqueda.
-
Cuando encuentre una película que le interese, haga clic en su imagen en miniatura para abrir una pantalla de información. La pantalla de información contiene una descripción de la película, una reseña de iTunes, avances e iTunes Extra cuando esté disponible. También incluye un botón con un precio para comprar y, en ocasiones, un botón con un precio para alquilar la película.
Haga clic en la flecha hacia atrás en la esquina superior izquierda de la pantalla de información para volver a iTunes Store, donde puede seleccionar otras imágenes en miniatura de películas para ver películas adicionales.

Image -
Cuando encuentre la película que desea, haga clic en el botón Comprar o Alquilar para la película en su pantalla de información. Inicie sesión con su ID y contraseña de Apple si se le solicita.

Image -
Haga clic en el botón Descargar ubicado en la misma área donde se ubicaron los botones Comprar o Alquilar. Espere a que se descargue la película antes de desconectarse. Apple carga su cuenta inmediatamente.

Image
Conclusión
Cuando compras una película en iTunes, es tuya para siempre, ya sea que la descargues o la transmitas. Cuando alquila una película, tiene una ventana de 30 días para comenzar a verla, después de lo cual vence su alquiler. Sin embargo, una vez que comienza a ver el alquiler por primera vez, solo tiene 48 horas para terminar de verlo, después de lo cual desaparece de su computadora. Puedes verlo varias veces dentro de esas 48 horas.
Usar la función de búsqueda
Si sabe qué película está buscando, puede ingresar una palabra clave del título en el cuadro de búsqueda en la ventana de iTunes. Cuando está conectado a la tienda de iTunes, el cuadro de búsqueda devuelve resultados de la tienda de iTunes solamente, en lugar de los medios que ya están en su biblioteca de iTunes. Sin embargo, si ingresa una palabra clave, iTunes Store devuelve todos los resultados con esa palabra clave, incluidos música y programas de televisión.
Ubica y mira tu película
Para ubicar su película, abra iTunes, seleccione Películas en el menú desplegable en la esquina izquierda y elija Alquilado o No visto para encontrar su película. La pestaña Alquilada solo aparece cuando tiene una película alquilada.
En esta pantalla, mira en la esquina superior derecha. Si ve un icono circular, la descarga está en curso. Espere a que se detenga antes de desconectarse de la red o apagar su computadora.
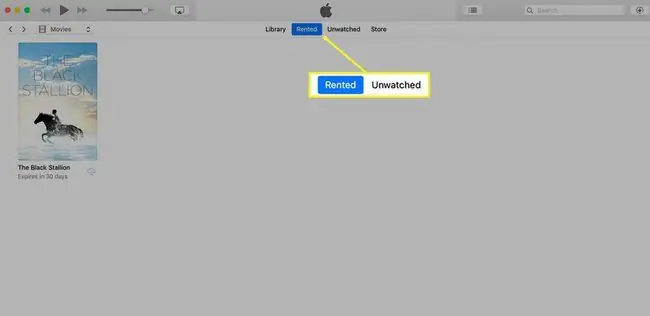
Para ver su película, abra iTunes, seleccione Películas en el menú desplegable en la esquina izquierda y elija Alquilado o Unwatched en la parte superior de la pantalla para buscar su película. Para reproducirlo, haga clic en la imagen en miniatura de la película para expandir la pantalla y presione la flecha Reproducir que aparece en la imagen de la película más grande.
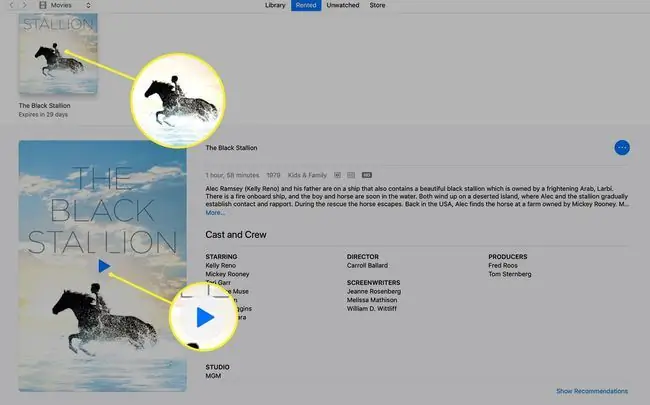
La película comienza a reproducirse en pantalla completa con los controles habituales de reproducción/pausa, avance rápido, retroceso rápido y volumen. Si lo desea, puede reducir el tamaño de la pantalla de la película.
Si tiene otros dispositivos Apple en su red Wi-Fi y los sincroniza con la misma ID de Apple, puede ver la película descargada, comprada o alquilada en cualquiera de ellos.
iTunes para computadoras con Windows 10 todavía está disponible.






