La regresión en Excel es una forma de automatizar el proceso estadístico de comparar varios conjuntos de información para ver cómo los cambios en las variables independientes afectan los cambios en las variables dependientes. Si alguna vez ha querido encontrar una correlación entre dos cosas, utilizar el análisis de regresión en Excel es una de las mejores formas de hacerlo.
Las instrucciones de este artículo se aplican a Excel 2019, Excel 2016, Excel 2013, Excel 2010.
¿Cuál es el significado de la regresión?
La regresión es un enfoque de modelado estadístico que los analistas utilizan para determinar las relaciones entre múltiples variables.
El análisis de regresión comienza con una sola variable que está tratando de analizar y las variables independientes que está probando para ver si afectan esa única variable. El análisis analiza los cambios en las variables independientes e intenta correlacionar esos cambios con los cambios resultantes en la única variable (dependiente).
Esto puede sonar como estadísticas avanzadas, pero Excel pone este análisis complejo al alcance de todos.
Realización de una regresión lineal en Excel
La forma más simple de análisis de regresión es la regresión lineal. La regresión lineal simple analiza la relación entre solo dos variables.
Por ejemplo, la siguiente hoja de cálculo muestra datos que contienen la cantidad de calorías que una persona comió cada día y su peso ese día.
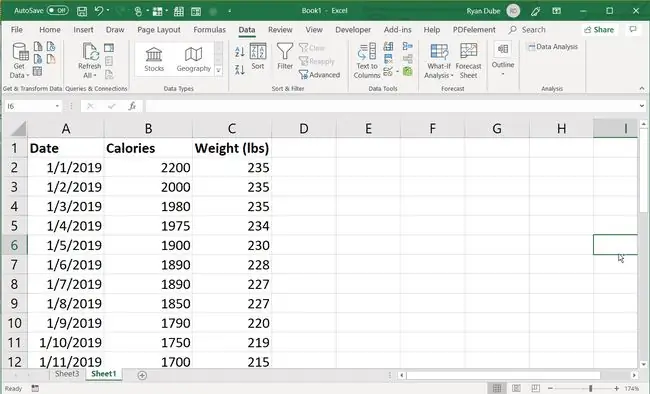
Dado que esta hoja de cálculo contiene dos columnas de datos, y una variable podría tener un efecto potencial en la otra, puede ejecutar un análisis de regresión en estos datos usando Excel.
Habilitación del complemento Analysis ToolPak
Antes de que pueda usar la función de análisis de regresión de Excel, debe habilitar el complemento Analysis ToolPak en la pantalla Opciones de Excel.
-
En Excel, seleccione el menú Archivo y elija Opciones.

Image -
Seleccione Complementos en el menú de navegación izquierdo. Luego, asegúrese de que Excel Add-ins esté seleccionado en el campo Administrar.

Image -
Finalmente, seleccione el botón Ir.

Image -
En la ventana emergente Complementos. Habilite Analysis ToolPack haciendo clic en el cuadro que se encuentra frente a él para agregar una marca de verificación y seleccione OK.

Image
Ahora que el paquete de herramientas para análisis está habilitado, está listo para comenzar a realizar análisis de regresión en Excel.
Cómo realizar una regresión lineal simple en Excel
Usando la hoja de cálculo de peso y calorías como ejemplo, puede realizar un análisis de regresión lineal en Excel de la siguiente manera.
-
Seleccione el menú Datos. Luego, en el grupo Análisis, seleccione Análisis de datos.

Image -
En la ventana Análisis de datos, seleccione Regresión de la lista y haga clic en OK.

Image -
El Rango de entrada Y es el rango de celdas que contiene la variable dependiente. En este ejemplo, ese es el peso. El Input X Range es el rango de celdas que contiene la variable independiente. En este ejemplo, esa es la columna de calorías.

Image -
Seleccione Etiquetas para las celdas de encabezado y luego seleccione Nueva hoja de trabajo para enviar los resultados a una nueva hoja de trabajo. Seleccione OK para que Excel ejecute el análisis y envíe los resultados a una hoja nueva.

Image -
Examine la nueva hoja de trabajo. El resultado del análisis tiene una serie de valores que debe comprender para interpretar los resultados.

Image Cada uno de estos números tiene los siguientes significados:
- Múltiple R: El coeficiente de correlación. 1 indica una fuerte correlación entre las dos variables, mientras que -1 significa que hay una fuerte relación negativa. 0 significa que no hay correlación.
- R Square: el coeficiente de determinación, que muestra cuántos puntos entre las dos variables caen en la línea de regresión. Estadísticamente, esta es la suma de las desviaciones al cuadrado de la media.
- R cuadrado ajustado: un valor estadístico llamado R cuadrado que se ajusta según el número de variables independientes que haya elegido.
- Error estándar: Qué tan precisos son los resultados del análisis de regresión. Si este error es pequeño, los resultados de la regresión son más precisos.
- Observaciones: El número de observaciones en su modelo de regresión.
Los valores restantes en el resultado de la regresión le brindan detalles sobre los componentes más pequeños en el análisis de regresión.
- df: valor estadístico conocido como grados de libertad relacionados con las fuentes de varianza.
- SS: Suma de cuadrados. La relación entre la suma residual de los cuadrados y el SS total debería ser menor si la mayoría de los datos se ajustan a la línea de regresión.
- MS: Cuadrado medio de los datos de regresión.
- F: El estadístico F (prueba F) para la hipótesis nula. Esto proporciona la importancia del modelo de regresión.
- Significado F: valor estadístico conocido como valor P de F.
A menos que comprenda estadísticas y calcule modelos de regresión, los valores en la parte inferior del resumen no tendrán mucho significado. Sin embargo, la R Múltiple y la R Cuadrada son las dos más importantes.
Como puede ver, en este ejemplo, las calorías tienen una fuerte correlación con el peso total.
Análisis de regresión lineal múltiple en Excel
Para realizar la misma regresión lineal pero con múltiples variables independientes, seleccione el rango completo (múltiples columnas y filas) para el Rango de entrada X.
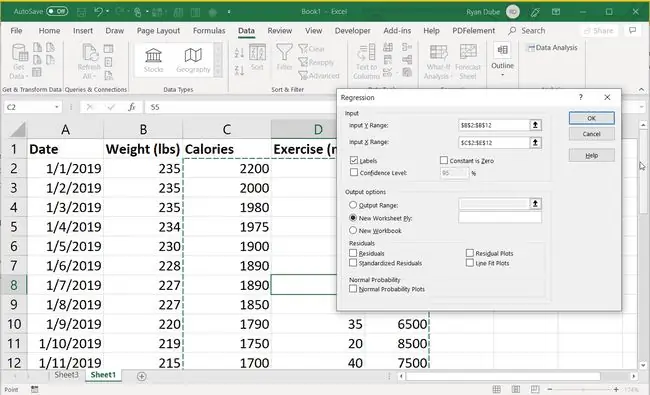
Al seleccionar múltiples variables independientes, es menos probable que encuentre una correlación tan fuerte porque hay muchas variables.
Sin embargo, un análisis de regresión en Excel puede ayudarlo a encontrar correlaciones con una o más de esas variables que quizás no se dé cuenta de que existen simplemente revisando los datos manualmente.






