Apple Pages es una excelente herramienta de procesamiento de textos para iOS y macOS que le permite escribir artículos simples o preparar obras maestras visuales completas con una sola herramienta completa. Pages está repleto de trucos y consejos únicos y sencillos para ayudarte a crear documentos sorprendentes rápidamente.
Las instrucciones de esta guía se aplican a Apple Pages 8.0, 7.3 y 7.2.
Haga un seguimiento rápido de su número de palabras
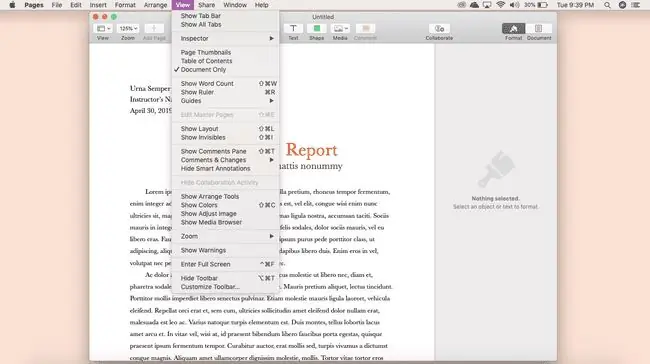
Una de las mejores maneras de realizar un seguimiento de su progreso es mediante el seguimiento de su número de palabras. Pages hace que sea fácil de hacer; haga clic en Ver > Mostrar recuento de palabras para ver el rastreador en la parte inferior de la pantalla Páginas.
Rastree los cambios realizados en su documento
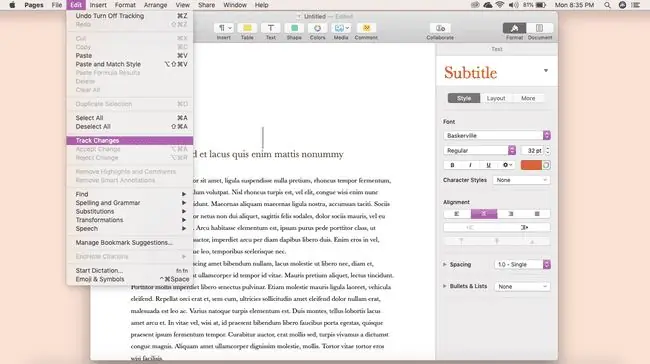
¿Estás compartiendo documentos con un equipo? Puede usar la función Control de cambios para ver fácilmente dónde se realizaron los cambios para una colaboración perfecta en sus documentos.
Para realizar un seguimiento de los cambios en un documento, haga clic en Editar > Seguimiento de cambios. Ahora, se realizará un seguimiento de todos los cambios realizados en su documento de Pages y se mostrarán en la barra de herramientas en la parte superior de su documento.
Personaliza fácilmente la barra de herramientas de tus páginas
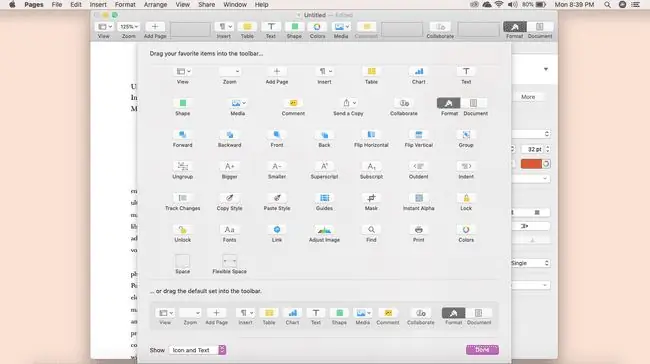
Ya seas escritor o diseñador, las páginas se pueden personalizar para adaptarse a tu flujo de trabajo y requisitos del proyecto con unos pocos ajustes simples. La barra de herramientas de Pages, por ejemplo, puede personalizarse con los controles y herramientas específicos que necesite.
Haga clic en Ver > Personalizar barra de herramientas. Aquí, puede agregar, eliminar o cambiar las herramientas disponibles en su barra de herramientas simplemente arrastrando y soltando.
¿Quiere mostrar el ícono solo en la pantalla de sus páginas? Haga clic en el cuadro desplegable Mostrar en la parte inferior de la pantalla de personalización y haga clic en Solo icono.
Agregue formas personalizadas a su biblioteca de páginas
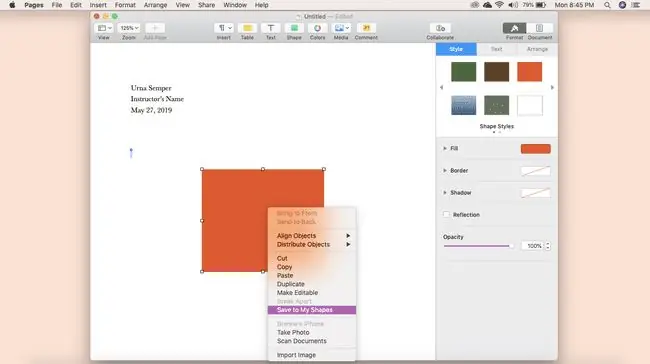
Las formas son excelentes para crear elementos visuales como gráficos, llamadas y más en su documento de Pages. Si crea una forma que le encantaría conservar para usarla en el futuro, agréguela a su biblioteca de formas personalizadas.
Para agregar una forma personalizada a su biblioteca, cree su forma, presione control+clic, luego haga clic en Guardar en Mis formas. También puede nombrarlo.
Para ver todas sus formas personalizadas, haga clic en Formas y desplácese hasta encontrar Mis formas. Aquí, los encontrará todos guardados para uso futuro.
Elija una plantilla predeterminada para crear documentos fácilmente
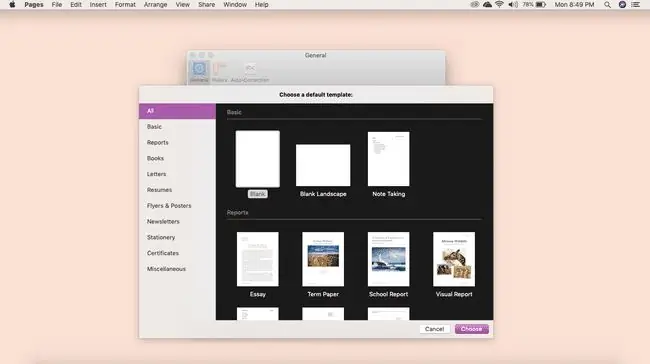
Si hay un tipo de documento que usa con frecuencia, configure su plantilla predeterminada para que pueda empezar a trabajar más rápido.
Abrir páginas y hacer clic en Páginas > Preferencias, luego hacer clic en Usar plantilla, que elige automáticamente la plantilla en blanco. Si desea utilizar otra plantilla, haga clic en Cambiar plantilla.
Personalice su configuración de corrección automática
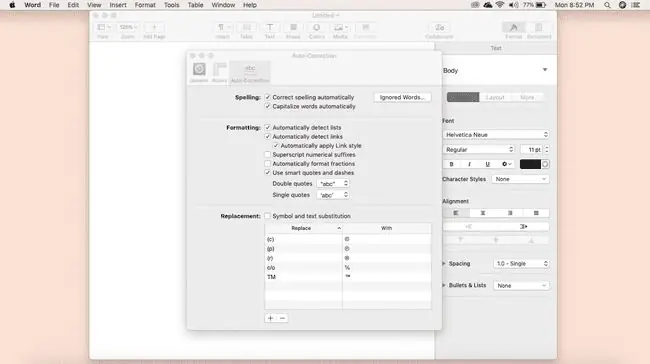
¿Tiene el nombre de una empresa que siempre está res altado por la corrección automática? Puedes personalizar tu configuración de corrección automática en Pages para evitar hacer estos cambios una y otra vez.
Haga clic en Páginas > Preferencias > Corrección automática. Aquí, puede agregar a su lista de palabras ignoradas, cambiar las reglas de uso de mayúsculas y mucho más para que se ajuste a sus preferencias.
Añadir hipervínculos al documento de sus páginas
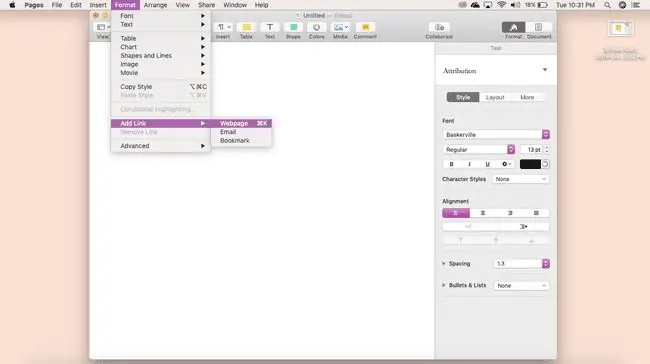
Hay un par de consejos que se destacan del resto al crear documentos, incluido cómo agregar hipervínculos a su documento de Pages. Simplemente res alte el texto que desea vincular, luego haga clic en Formatear > Agregar vínculo De esta manera puede vincular páginas web, correos electrónicos y marcadores.
Organiza fácilmente tus imágenes
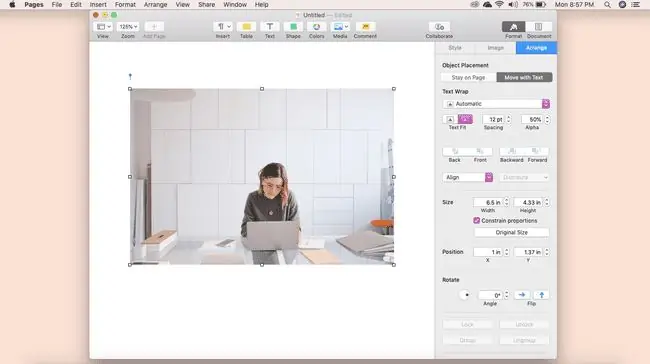
La creación de documentos visuales como boletines o volantes requiere imágenes y puede organizarlas para que se ajusten mejor a sus preferencias de diseño.
Para hacerlo, cargue las imágenes con las que desea trabajar, luego haga clic en Organizar en la barra de herramientas de la derecha. Aquí puede cambiar el tamaño, la alineación, el ajuste del texto, etc.
También puede arrastrar y soltar su imagen en todo el texto; el texto se moverá para acomodarlo.
Reduzca el tamaño del archivo de su documento
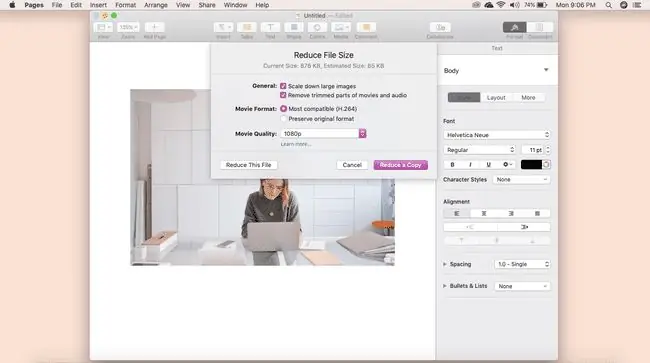
Los documentos grandes que incluyen imágenes o videos de alta calidad pueden reducirse dentro de Pages para evitar sacrificar su contenido crítico.
Para reducir el tamaño total de su archivo, haga clic en Archivo > Reducir tamaño de archivo, luego seleccione los ajustes correctos que desea realizar. Puede reducir imágenes grandes, eliminar partes recortadas de video y audio, y más.
Guarde su documento de Pages como un archivo de Word
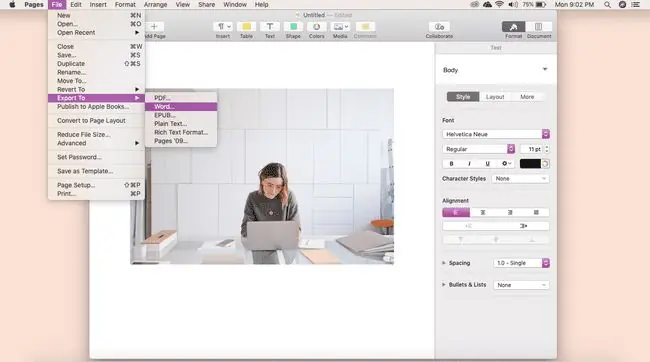
¿Listo para presentar su producto final? Esta es otra área en la que se destaca Pages. Puede guardar sus documentos como archivos de Word para compartirlos fácilmente.
Haga clic en Archivo > Exportar a > Palabra > Siguiente . Asigne un nombre a su documento, guárdelo en un lugar especial y luego haga clic en Exportar. Podrá encontrar su nuevo documento de Word en sus archivos.
Antes de cerrar su documento, asegúrese de que se haya exportado correctamente a Word. Si no lo hace, corre el riesgo de perder su documento en su totalidad. Es una buena práctica guardar su trabajo en formato Pages como copia de seguridad.






