Las funciones de accesibilidad del iPad incluyen la capacidad de acercar la pantalla, lo que hace que los iconos y el texto parezcan más grandes y fáciles de ver. La función Zoom también agrega una lupa cuadrada a la pantalla que localiza el efecto solo donde miras. La función de zoom facilita la lectura de texto en el iPad cuando el texto pequeño se vuelve borroso. Pero, a veces, el zoom se atasca y la ampliación de la pantalla no cambia.
Estas instrucciones se aplican a los iPad con iOS 8 y versiones posteriores.
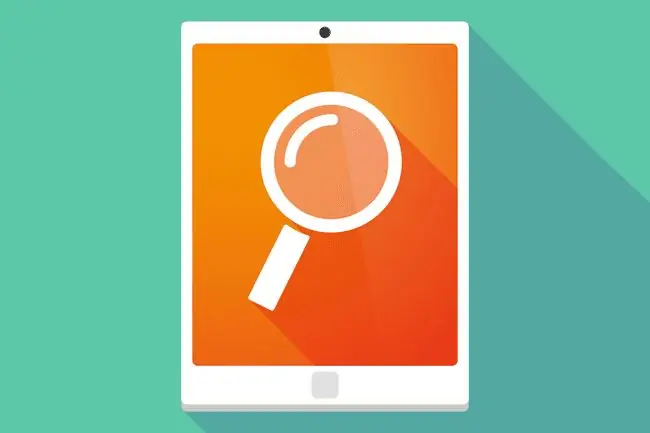
Cómo reparar un iPad cuando el zoom no funciona
Si la función de zoom del iPad se atasca, hay varias formas de solucionar el problema.
- Toca dos veces la pantalla del iPad con tres dedos. Con los dedos índice, medio y anular, toque dos veces la pantalla para activar y desactivar la función de acercamiento. Esto debería solucionar el problema. Para evitar que esto vuelva a suceder, desactive la función de zoom en la configuración del iPad. La configuración de accesibilidad se encuentra en la sección General de la configuración del iPad.
-
Haga clic tres veces en el botón Inicio. La configuración de accesibilidad tiene un acceso directo que activa y desactiva las funciones. Para activar este acceso directo, haga triple clic en el botón Inicio. Si configuró el triple clic para acercar en el iPad, aleje con un triple clic. Esta es una razón común por la que el zoom se activa accidentalmente.
- Use pellizcar para hacer zoom. La función de acercamiento del iPad es diferente del gesto de pellizcar para acercar. Algunas aplicaciones, como Safari, usan pellizcar para hacer zoom para agrandar una página web o una imagen. Si la pantalla aún no está alejada, coloque el pulgar y el índice en la pantalla con el pulgar y el dedo tocándose como si estuviera pellizcando la pantalla, luego separe los dedos mientras la yema del dedo y la punta del pulgar aún tocan la pantalla. Este pellizco para alejar alejará la pantalla si hizo zoom de esta manera.
- Desactiva la función Zoom. Es posible que nunca desee utilizar la función Zoom o la lupa. Desactivarlo también evitará que se encienda accidentalmente. Para apagarlo, abra la aplicación Configuración, vaya a General > Accesibilidad, luego desactive Zoominterruptor de palanca. Al desactivar Zoom, se desactivan tanto la función de zoom como la lupa.
¿Qué más puedes hacer con Zoom?
Si el texto en la pantalla está borroso, configura el zoom para que sea más útil. Algunas configuraciones que pueden ayudar con esto son:
- La escritura inteligente muestra el teclado en pantalla sin hacer zoom, incluso si la función de zoom está activada.
- La visibilidad inactiva determina qué parte del controlador de zoom se muestra cuando la función no está en uso.
- Zoom Region cambia de un zoom de pantalla completa a un zoom de ventana similar a tener una lupa en la pantalla.






