- Autor Abigail Brown [email protected].
- Public 2024-01-02 07:45.
- Última modificación 2025-01-24 12:07.
La función SUSTITUIR reemplaza palabras, texto o caracteres existentes con nuevos datos. Utilice la función SUSTITUIR para eliminar los caracteres no imprimibles de los datos importados, reemplace los caracteres no deseados con espacios y produzca diferentes versiones de la misma hoja de cálculo.
Las instrucciones de este artículo se aplican a Excel 2019, 2016, 2013, 2010, 2007; Excel para Microsoft 365, Excel Online, Excel para Mac, Excel para iPad, Excel para iPhone y Excel para Android.
SINTAXIS DE LA FUNCIÓN SUSTITUIR
La sintaxis de una función se refiere al diseño de la función e incluye el nombre, corchetes y argumentos de la función.
La sintaxis de la función SUSTITUIR es:
=SUSTITUIR(Texto, Texto_antiguo, Texto_nuevo, Número_de_instancia)
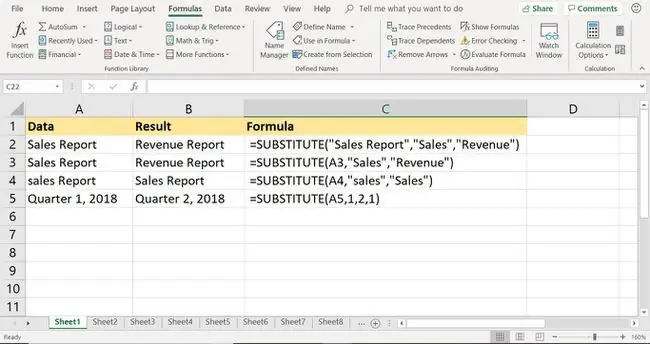
Los argumentos de la función son:
- Text (requerido): Los datos que contienen el texto que se va a reemplazar. Este argumento puede contener los datos reales entre comillas (vea la fila 2 en la imagen de arriba) o una referencia de celda a la ubicación de los datos de texto en la hoja de cálculo (vea las filas 3 y 4).
- Texto_antiguo (requerido): El texto a ser reemplazado.
- New_text (requerido): El texto que reemplazará a Old_text.
- Instance_num (opcional): un número. Si se omite este número, cada instancia de Old_text se reemplaza con New_text. Si se incluye este número, se reemplazan las instancias de Old_text especificadas (consulte la fila 5).
Los argumentos para la función SUSTITUIR distinguen entre mayúsculas y minúsculas. Si los datos ingresados para el argumento Texto_antiguo no tienen el mismo caso que los datos en la celda del argumento Texto, no ocurre ninguna sustitución.
Usar la función SUSTITUIR
Aunque es posible escribir la fórmula completa manualmente en una celda de la hoja de trabajo, otra opción es usar el cuadro de diálogo Argumentos de función (o Formula Builder en Excel para Mac) para ingresar la función y sus argumentos en una celda.
=SUSTITUTO(A3, "Ventas", "Ingresos")
Cuando utiliza el cuadro de diálogo, Excel se encarga de separar cada argumento con una coma y encierra los datos de texto antiguo y nuevo entre comillas.
-
Ingrese los datos para el tutorial en una hoja de cálculo de Excel en blanco.

Image - Seleccione la celda B3 para convertirla en la celda activa.
- Seleccione Fórmulas.
- Seleccione Texto para abrir la lista desplegable Funciones de texto.
-
Seleccione SUBSTITUTE en la lista para abrir el cuadro de diálogo Argumentos de función. En Excel para Mac, se abre Formula Builder.
- Coloque el cursor en el cuadro de texto Text.
- Seleccione la celda A3 en la hoja de trabajo para ingresar esta referencia de celda.
- Coloque el cursor en el cuadro de texto Texto_antiguo.
- Ingrese Ventas. Este es el texto que será reemplazado. No es necesario encerrar el texto entre comillas.
- Coloque el cursor en el cuadro de texto Nuevo_texto.
-
Ingrese Ingresos. Este texto será sustituido por Ventas.

Image - El argumento Instance_num se deja en blanco ya que solo hay una instancia de la palabra Ventas en la celda A3.
- Seleccione Aceptar. Excepto en Excel para Mac, donde selecciona Listo.
- El texto Informe de ingresos aparece en la celda B3.
SUSTITUIR vs. REEMPLAZAR Funciones
SUSTITUIR se diferencia de la función REEMPLAZAR en que se utiliza para intercambiar texto específico en cualquier lugar de los datos seleccionados. REEMPLAZAR se utiliza para reemplazar cualquier texto que aparezca en una ubicación específica de los datos.






