Las transiciones de diapositivas son toques finales que se utilizan en una presentación de diapositivas para agregar movimiento visual a medida que una diapositiva cambia a otra durante una presentación. Las transiciones de diapositivas se suman a la apariencia profesional de la presentación de diapositivas y llaman la atención sobre diapositivas importantes específicas.
Las instrucciones de este artículo se aplican a PowerPoint 2019, 2016, 2013, 2010; PowerPoint para Microsoft 365, PowerPoint para Mac y PowerPoint Online.
Cómo aplicar una transición en PowerPoint
La transición de una diapositiva afecta la forma en que una diapositiva sale de la pantalla y la forma en que entra la siguiente. Por lo tanto, si aplica una transición de fundido, por ejemplo, entre las diapositivas 2 y 3, la diapositiva 2 se desvanece y la diapositiva 3 se desvanece.
Seleccione una o dos transiciones que no resten valor a la presentación y utilícelas en todo momento. Si desea usar una transición espectacular en una sola diapositiva importante, adelante, pero es más importante que su audiencia vea el contenido de la diapositiva que admire la transición.
-
En su presentación de PowerPoint, vaya a Ver y seleccione Normal, si aún no está en la vista Normal.

Image -
En el panel Diapositivas, seleccione una miniatura de diapositiva.
-
Ir a Transiciones.

Image -
Elija una transición del grupo Transición a esta diapositiva.

Image -
Ingrese un tiempo en segundos en el cuadro Duración. Esta configuración controla qué tan rápido ocurre la transición; un número mayor hace que vaya más lento.

Image - Seleccione la flecha hacia abajo Sonido y elija un efecto de sonido, si lo desea.
- Elige si avanzar la diapositiva Al hacer clic con el ratón o Después transcurre una cantidad específica de tiempo.
Para aplicar la misma transición y configuración a todas las diapositivas, seleccione Aplicar a todo. De lo contrario, seleccione una diapositiva diferente y repita este proceso para aplicarle una transición diferente.
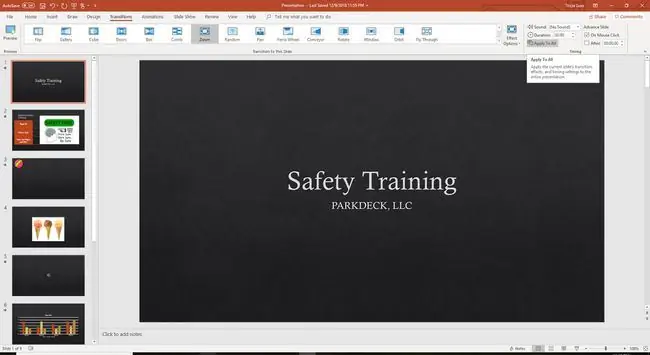
Vea una vista previa de la presentación de diapositivas cuando haya aplicado todas las transiciones. Si alguna de las transiciones parece distraer o estar ocupada, reemplácela con transiciones que no distraigan la atención de su presentación.
Cómo eliminar una transición
Eliminar una transición de diapositiva es simple. Seleccione la diapositiva en el panel Diapositivas, vaya a Transiciones y, en el grupo Transición a esta diapositiva, elija Ninguna.






