Qué saber
- Conecte el controlador a un puerto USB de su PC para jugar juegos de Steam. Conéctate a través de Bluetooth para jugar de forma inalámbrica.
- Para personalizar o calibrar su controlador, vaya a Steam > Configuración > Controladores > Configuración general del controlador.
- Para juegos que no sean de Steam, use un adaptador como el adaptador USB inalámbrico 8BitDo o un paquete de software.
Este artículo explica cómo conectar un controlador Nintendo Switch Pro a una PC. Las instrucciones se aplican a juegos para Steam y juegos que no son de Steam en Windows.
Cómo conectar un controlador Switch Pro a una PC
Steam es compatible con el controlador Nintendo Switch Pro, por lo que si conecta el controlador a uno de los puertos USB de su computadora, cualquier juego de Steam debería reconocerlo de inmediato. Use el cable que vino con su controlador Switch o cualquier cable USB-C.

Para usar el controlador Switch Pro de forma inalámbrica, conéctelo a Windows a través de Bluetooth:
-
Seleccione Inicio en la bandeja del sistema de Windows, luego seleccione Configuración.

Image -
Seleccione Bluetooth y dispositivos.
En versiones anteriores de Windows, vaya a Dispositivos > Bluetooth y otros dispositivos.

Image -
Active Bluetooth si aún no está habilitado, luego seleccione Agregar dispositivo.

Image -
Seleccione Bluetooth.

Image -
Mantén presionado el botón Sync en la parte superior del controlador Nintendo Switch Pro hasta que las luces en el frente comiencen a parpadear.

Image - Seleccione el Pro Controller en la lista de dispositivos disponibles para conectarse a través de Bluetooth.
Cómo configurar un controlador Switch Pro en Steam
Una vez que haya conectado su controlador Switch Pro a su PC, puede comenzar a jugar de inmediato. Sin embargo, para obtener los mejores resultados, debe personalizar y calibrar su controlador en la configuración de Steam.
-
Abra el cliente de Steam y vaya a Steam > Configuración.

Image -
En la configuración de Steam, seleccione Controlador, luego seleccione Configuración general del controlador.

Image -
Seleccione Compatibilidad con la configuración de Switch Pro.

Image -
Opcionalmente, elige Usar diseño de botones de Nintendo para cambiar la asignación de botones. Steam reconocerá el controlador Switch como un controlador Xbox, por lo que la asignación de botones predeterminada será diferente de las letras del controlador.

Image -
En Controladores detectados, elija Controlador Xbox 360. Seleccione Calibrar para calibrar el joystick o seleccione Preferencias para obtener más opciones.

Image -
Dé un nombre al controlador, active o desactive la función de vibración, luego seleccione Enviar para confirmar.

Image
¿Por qué mi controlador Switch Pro no funciona con Steam?
El controlador Switch funciona mejor cuando juegas en modo Big Picture directamente a través de Steam. Es posible que los controles no funcionen correctamente si inicia un juego desde su escritorio. Para abrir el modo Big Picture, seleccione el ícono Big Picture en la esquina superior derecha de Steam.
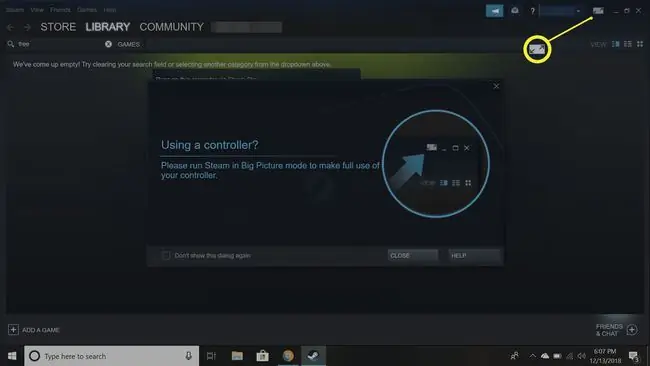
Cómo usar un controlador Switch Pro con juegos que no sean de Steam
El controlador Switch Pro no es compatible con juegos que no sean de Steam, por lo que necesita un adaptador. Por ejemplo, el adaptador USB inalámbrico 8BitDo le permite conectar los controladores Nintendo Switch y Wii U a su PC con Windows. Los pasos exactos dependen del tipo de adaptador que utilice. Una vez conectado, su computadora reconocerá el controlador Switch como un controlador Xbox.

Una alternativa más complicada pero menos costosa es usar un contenedor de software como TocaEdit Xbox 360 Controller Emulator. Estos tipos de programas traducen las entradas de su controlador Switch en entradas de Xbox que Windows puede entender. Este método requiere mucha configuración manual y no siempre se garantiza que funcione con el controlador Switch Pro, por lo que solo se recomienda para usuarios avanzados.
¿Puedo conectar los Joy-Con de Nintendo Switch a mi PC?
También es posible usar los controladores Switch Joy-Con en una PC conectándolos a través de Bluetooth. Cada Joy-Con debe sincronizarse por separado, por lo que no puede usar ambos Joy-Con juntos como un solo controlador como puede hacerlo en el Switch, y la funcionalidad del sensor de movimiento no funcionará en su PC.
Incluso puedes conectar tu Switch a tu PC con una tarjeta de captura HDMI.
Preguntas Frecuentes
¿Cómo apago un controlador de Nintendo Switch?
Para apagar un controlador Nintendo Switch, pon tu Switch en modo de suspensión o ve a Controllers > Change Grip/Order. En una PC, desconecte el controlador Switch o desconéctelo de Bluetooth.
¿Por qué parpadea mi Nintendo Pro Controller?
Si las luces LED del controlador Switch Pro siguen parpadeando, no se puede conectar a su dispositivo. Acérquese y asegúrese de que Bluetooth esté habilitado.
¿Cómo conecto un controlador PS4 o Xbox a mi Switch?
Puede usar un adaptador para conectar un controlador PS4 o Xbox a su Switch. Vaya a Configuración > Controladores y sensores y encienda Comunicación por cable del controlador Pro, luego empareje sus dispositivos.






